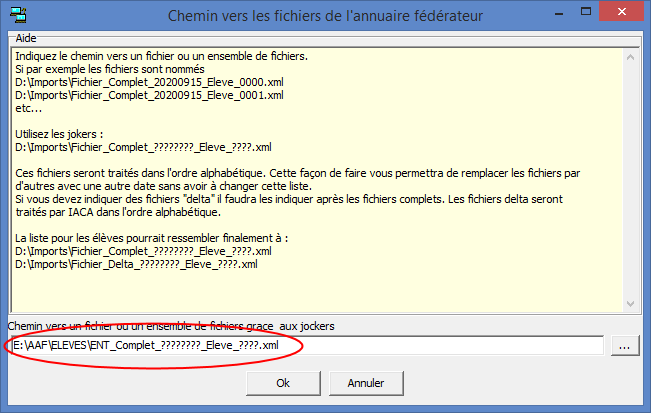
IACA
Version 10. Auteur A. Sayer
Documentation > Pas à pas > Tables à importer
IACA possède trois types de fichier prédéfinis venant de SIECLE :
Il s'agit d'un fichier complet et facile à obtenir. C'est ce
type qu'il est conseillé d'utiliser.
Allez sur un ordinateur du secrétariat en vous munissant par exemple d'une clé
USB.
Dans Siècle, allez dans "Consultation et export", choisir
"Exportation en XML" puis "Elèves sans adresse".
Le fichier obtenu se nomme ElevesSansAdresses.xml
Mettez ce fichier sur la clé USB puis allez sur le serveur IACA. Copiez ce fichier dans un dossier de votre serveur IACA et indiquez dans la zone "Fichier" le chemin
d'accès à ce fichier.
Ce fichier est moins complet que le précédent. Par exemple il
ne contient qu'un seul prénom et ne contient pas de code identifiant.
Allez sur un ordinateur du secrétariat en vous munissant par exemple d'une clé
USB.
Dans Siècle effectuez une exportaiton par division au format csv. Le nom du fichier obtenu est par exemple
EXP_Liste_des_eleves_par_division.csv
Mettez ce fichier sur la clé USB puis allez sur le serveur IACA. Copiez ce fichier dans un dossier de votre serveur IACA et indiquez dans la zone "Fichier" le chemin
d'accès à ce fichier.
Siècle permet de faire une exportation en choisissant les
champs à exporter. Choisissez au minimum les champs suivants "Nom", "Prénom 1", "Prénom 2", "Prénom 3", "Date de naissance" et "N° interne".
Indiquez également la Division
Utilisez le bouton "Exporter" afin d'obtenir le fichier des élèves sur votre
clé USB. Le fichier obtenu se nomme par exemple exportCSVExtraction.csv
Mettez ce fichier sur la clé USB puis allez sur le serveur IACA. Copiez ce fichier dans un dossier de votre serveur IACA et indiquez dans la zone "Fichier" le chemin
d'accès à ce fichier.
IACA possède un seul type de fichier prédéfinis venant de SIECLE :
Pour obtenir le fichier des professeurs à partir de Siècle, allez sur un ordinateur du secrétariat. Utilisez le module STSWeb, faites "Mise à jour", "Exports" et "Emploi du temps".
Le fichier obtenu a un nom de la forme sts_emp_xxxxxxxxx_xxxx.xml où les xxx sont différents à chaque exportation.
Il sera pratique de renommer le fichier obtenu toujours de la même façon, par exemple en profs.xml afin de ne pas avoir à changer le paramétrage dans la liste des tables à importer de IACA à chaque fois.
Les fichiers de type AAF (Annuaire Académique Fédérateur) sont des fichiers spécifiques éducation nationale française. Ils sont au format XML et contiennent la liste des utilisateurs.
Le fichier des élèves et le fichier des professeurs ne possèdent pas les mêmes champs, ils peuvent contenir les utilisateurs d'un établissement ou de plusieurs établissements.
Si le fichier contient les utilisateurs de plusieurs établissements et que l'on ne souhaite que les utilisateurs de notre établissement, il sera nécessaire d'utiliser les filtres sur le code établissement.
Les fichiers AAF peuvent contenir tous les utilisateurs ou seulement les dernières modifications (fichiers Delta). Avec IACA il est conseillé d'utiliser des fichiers complets mais vous pouvez aussi utiliser un fichier complet suivi d'un ou plusieurs fichiers "Delta". Dans tous les cas, le ou les fichiers doivent permettre à IACA d'avoir la liste complète des utilisateurs. Seulement des fichiers "delta" ne conviendrait pas à IACA.
Choisissez comme Type du fichier "Annuaire Fédérateur (AAF) (Fichier XML)". Mettez le nom du groupe que vous voulez.
Utilisez le bouton "..." pour vous aider à choisir le ou les fichiers.
Si vous n'avez qu'un fichier complet, vous indiquerez le chemin vers ce fichier. Le fichier contient certainement la date sous la forme AAAAMMJJ et à chaque fois que vous indiquerez un nouveau fichier il faudra modifier le chemin vers ce nouveau fichier. Pas très pratique ! Pour éviter cela vous pouvez remplacer la date par des ? (chaque ? correspond à un caractère, dans notre cas il faudra 8 points d'interrogation).
Si de plus le fichier est en fait découpé en plusieurs fichiers
numérotés, vous pouvez indiquer chaque fichier :
E:\AAF\ENT_Complet_????????_Eleve_0001.xml
E:\AAF\ENT_Complet_????????_Eleve_0002.xml
E:\AAF\ENT_Complet_????????_Eleve_0003.xml
ou plus simplement vous pouvez remplacer les numéros par des ? comme indiqué sur la copie d'écran :
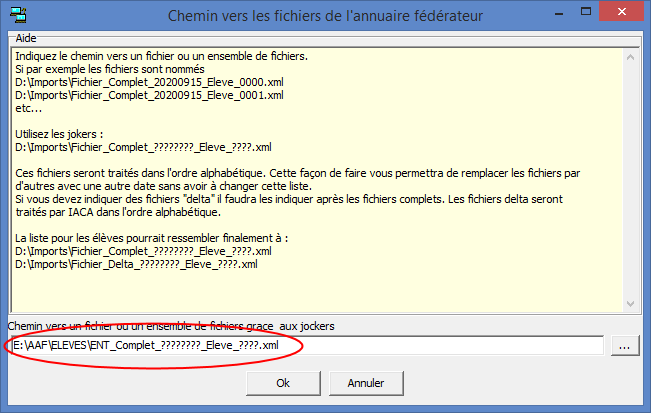
A chaque fois que vous récupérerez de nouveaux fichiers, il suffira de les mettre dans le même répertoire à la place des anciens fichiers (ne laissez pas les anciens fichiers).
Si vous avez des fichiers partiels, ajoutez-les en respectant l'ordre. Les deux boutons flèches permettre de ranger.
Exemple : Le lundi vous obtenez un ensemble de fichiers complets. Ne laissez que ces fichiers complets dans le répertoire. Le mardi vous obtenez un ou plusieurs fichiers "delta", ajoutez-les dans le répertoire. Le mercredi vous avez à nouveau des fichiers "delta", ajoutez-les dans le répertoire (sans supprimer les fichiers complets et "delta" déjà présents). Le jeudi vous avez à nouveau un ensemble de fichiers complets, supprimez tous les anciens fichiers et ne laissez que les nouveaux fichiers complets. Etc.
Utilisez les boutons "Chercher..." afin d'indiquer à IACA le champ à utiliser. Les noms des champs de vos fichiers peuvent différer de ceux indiqués sur les copies d'écran.
Le champ nom est obligatoire.
Le champ prénom est vivement conseillé pour réduire le risque d'homonymes.
Le champ sous groupe permet de ranger les élèves par classe ou les professeur
par matière.
Les champs code identifiant et date de naissance sont très utiles en
particulier en cas de changement du nom ou du prénom.
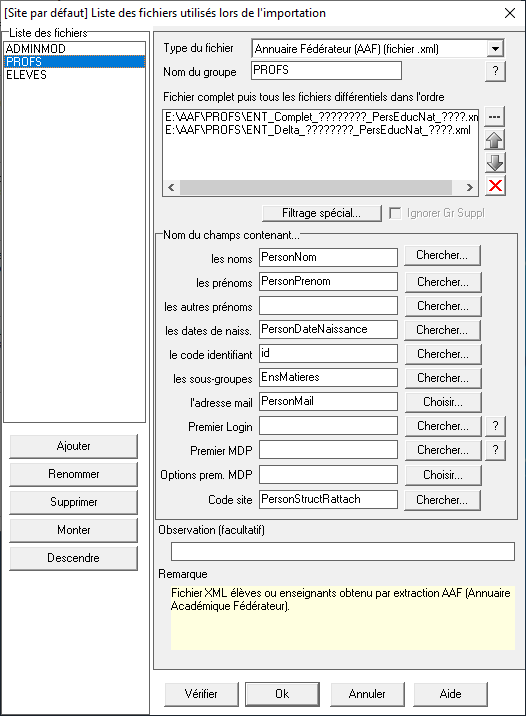
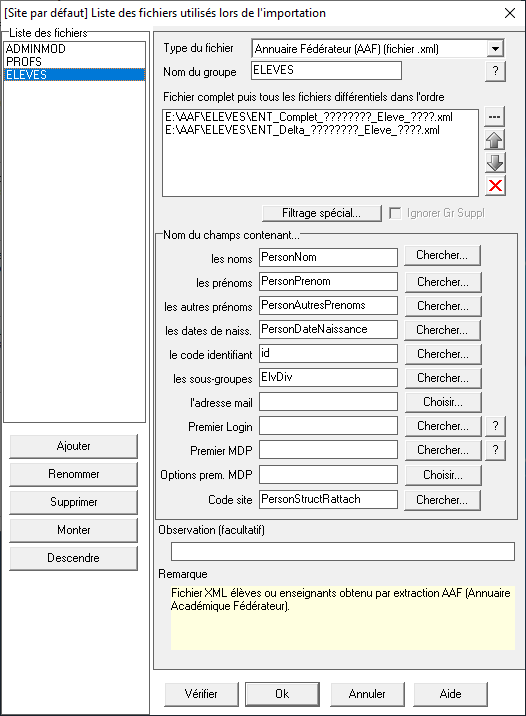
Exemple : <attr name="PersonNomPatro"><value>DUPOND</value></attr>
Le champ se nomme "PersonNomPatro" et a pour seule valeur "DUPOND"
Exemple avec une seule valeur : <attr name="PersonAutresPrenoms"><value>Nathan</value></attr>
Exemple avec plusieurs valeurs : <attr name="PersonAutresPrenoms"><value>Alexis</value><value>Maxime</value><value>Adrien</value></attr>
Exemple : <attr name="EleveClasses"><value>159$3C</value></attr>
Avec ce type de champ, IACA vous demande de choisir le numéro du bloc (cela se fait en utilisant le bouton "Chercher..."). Pour la classe on préférera certainement le bloc numéro 2 ce qui donnera dans l'exemple "3C"
Exemple : <attr name="PersonFonctions"><value>123$ENS$ENSEIGNEMENT DEVANT ELEVES$L1500$SCIENCES PHYSIQUES ET CHIMIQUES</value><value>456$ENS$ENSEIGNEMENT DEVANT ELEVES$L1500$SCIENCES PHYSIQUES ET CHIMIQUES</value></attr>
Dans cet exemple, il s'agit d'un professeur de physique chimie qui enseigne dans deux établissements (codes 123 et 456).
Exemple : <attr name="PersonFonctions"><value>123$ENS$ENSEIGNEMENT DEVANT ELEVES$L1400$TECHNOLOGIE</value><value>456$ENS$ENSEIGNEMENT DEVANT ELEVES$L1300$MATHEMATIQUES</value><value>456$ENS$ENSEIGNEMENT DEVANT ELEVES$L1400$TECHNOLOGIE</value></attr>
Dans cet exemple, il s'agit d'un professeur qui enseigne la technologie dans l'établissement codé 123 et qui enseigne les mathématiques et la technologie dans l'établissement codé 456.
Si vous choissez un champ simple vous ne pouvez pas et n'avez pas besoin de choisir le bloc (puisqu'il n'y en a qu'un).
Si vous choisissez un champ comportant plusieurs blocs, vous devez choisir dans la liste le bloc qui convient.
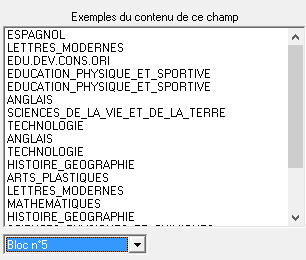
Supposons que votre fichier AAF contient les professeurs de plusieurs collèges et que vous ne voulez garder que les professeurs qui enseignent dans votre collège.
Mettez "PersonFonctions[1]" comme "Code site". Le premier bloc du champ "PersonFonctions" contient le code de l'établissement.
Mettez un filtre pour le champ "Code site" qui permet de ne garder que les enseignants de votre établissement.
Si votre établissement est codé 123 alors mettez comme filtre (CCS!=123){}
CCS veut dire le "Champ Code Site". != est compris comme "est différent de". {} veut dire de ne pas le prendre. Donc ne pas prendre les sites autres que celui qui a comme code 123. Cela revient donc à ne prendre que les utilisateurs du site qui a comme code 123.
Vous aurez alors tous les professeurs qui enseignent dans votre établissement, même ceux qui enseignent également dans un autre établissement.
En résumé : Vous pouvez paramétrer tous les sites avec la même liste de fichiers. Chaque site aura un filtrage différent afin de ne garder que les utilisateurs du site. Il suffira ensuite de remplacer les fichiers par les nouveaux comme indiqué précédemment, et pour chaque site faire l'importation et la mise à jour des comptes. Vous pouvez même aussi appeler IACA avec les paramètres /AUTO /NUMSITE=* par exemple la nuit par une tâche planifiée.
Tout logiciel devrait avoir la possibilité d'exporter la liste des utilisateurs sous forme de fichier texte (txt ou csv) ou au format dbf. Le fichier doit au minimum contenir le nom et le prénom.
Dans la mesure du possible on ajoutera :
Le groupe (la classe pour les
élèves, la matière pour les professeurs, la spécialité pour les
employés...).
L'identifiant (très utile si plus tard un utilisateur
change de nom ou de prénom).
La date de naissance (pourra servir de mot de passe
lors de la première ouverture de session).
Si vous disposez d'un fichier supplémentaire contenant des noms de personnes, utilisez le bouton "Ajouter", tapez un nom convivial (ce nom n'a pas d'importance pour la suite, il n'est utilisé que dans la liste des tables pour vous aider à les distinguer)
Choisissez le type de votre fichier dans la liste "Type du fichier".
Remplissez les zones de saisie qui sont modifiables.
Si votre fichier est au format DBF (en général extension .DBF) ou au format texte (en général extension .TXT ou .CSV) alors
- indiquez le nom du groupe (il est possible d'utiliser un nom de groupe déjà utilisé pour d'autres tables).
- indiquez le chemin d'accès au fichier (aidez-vous du bouton "...")
- indiquer le nom des champs qui sont utilisés dans ce fichier. Les boutons "Chercher..." vous permettent de voir et choisir le nom des champs.
Il est important mais pas nécessaire d'utiliser des fichiers comportant un champ identifiant si possible unique.
IACA se base sur le nom et les prénoms pour distinguer les utilisateurs. Si un nom ou un prénom a été changé dans les fichiers (professeur ou élève qui change de nom, faute d'orthographe corrigée, ajout d'un prénom supplémentaire...) alors IACA va considérer lors l'importation que l'ancien utilisateur doit être supprimé et va créer un nouvel utilisateur avec le nouveau nom.
Grâce à l'identifiant, IACA va se rendre compte qu'il s'agit peut-être de la même personne et va poser la question.
Si vous répondez qu'il s'agit de la même personne, alors IACA va simplement corriger le nom (ou le prénom de cette personne) mais le nom de login, le mot de passe, le dossier personnel... seront conservés.
Si vous répondez qu'il ne s'agit pas de la même personnel alors IACA va désactiver puis supprimer l'ancien compte et créer un nouvel utilisateur avec le nouveau nom.
Tout utilisateur importé par IACA doit se trouver dans un fichier. Vous pouvez créer ces fichiers avec un autre logiciel comme Access, Excel, StarOffice, le bloc-notes... mais IACA vous permet de créer facilement ces fichiers.
Supposons que des stagiaires dont les noms ne sont pas connus, doivent venir travailler sur vos ordinateurs. Nous allons créer les utilisateurs Stage1, Stage2, Stage3... et nous allons mettre ces noms dans un groupe que nous appellerons par exemple STAGIAIRES.
Créez une nouvelle table à l'aide du bouton "Ajouter". Donnez par exemple "Les stagiaires" comme nom convivial.
Choisissez comme type "Utilisateurs particuliers".
Vous constatez qu'il n'est pas possible de saisir le nom du groupe, en effet ce nom dépendra du nom du fichier que vous allez choisir après.
Utilisez le bouton "Accès à la liste des utilisateurs particuliers..." et donnez comme nom de groupe STAGIAIRES.
En cliquant sur "Suivant" vous accédez à un nouveau fichier nommé Stagiaires.dbf placé dans le répertoire BASESPERSO du répertoire de
...\SYSVOL\Domain\IACA\Site par défaut.
Mettez comme nom Stage1. Utilisez "Ajouter une ligne" et mettez Stage2 en dessous de Stage1. Etc.
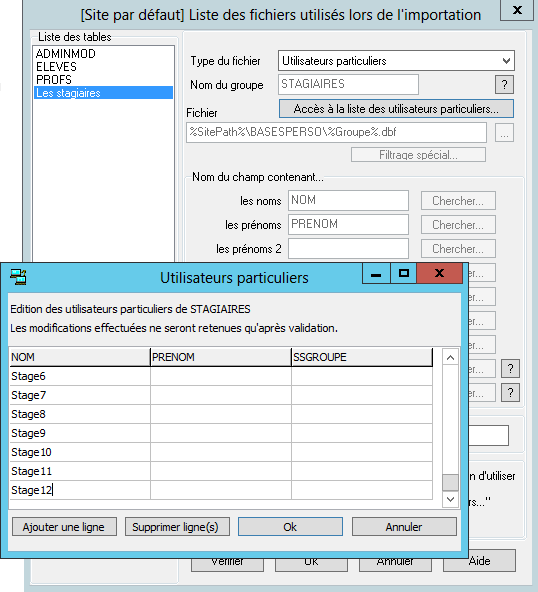
Toute modification est faite
immédiatement dans le fichier stagiaires.dbf, il n'y a pas de bouton annuler.
Lorsque vous avez fini, le bouton "Terminer" vous fait revenir à la
liste des tables.
Si plus tard, vous voulez ajouter quelques stagiaires, vous utiliserez à nouveau le bouton "Accès à la liste des utilisateurs particuliers...".
Supposons que DURAND Jules n'existe pas dans les fichiers venant de SIECLE mais que vous souhaitez traiter cet utilisateur comme un professeur ou comme un élève.
Si cet utilisateur n'est pas encore dans les fichiers que vous possédez mais qu'il a été ajouté par le secrétariat dans les fichiers SIECLE la bonne solution consiste à refaire une exportation de SIECLE. En effet cela permet de récupérer tous ses prénoms, sa date de naissance, son identifiant...
Je suppose donc dans la suite que cet utilisateur ne sera pas dans les fichiers SIECLE.
Créez une table de type "Utilisateurs particuliers" et utilisez le bouton "Accès à la liste des utilisateurs particuliers...". Donnez comme nom de groupe le même nom que celui qui est déjà utilisé (par exemple PROFS si vous souhaitez qu'il soit placé avec les professeurs ou ELEVES si vous souhaitez qu'il soit placé avec les élèves).
Exemple avec DURAND Jules comme élève de 2A :
Mettez DURAND dans la zone "NOM" mettez
Jules dans la zone "PRENOM", mettez 2A dans la zone "SSGROUPE".
Lors de l'importation, l'utilisateur DURAND
sera placé dans la classe 2A du groupe ELEVES.
Exemple avec DURAND Jules comme
assistant :
Mettez DURAND dans la zone "NOM"
mettez Jules dans la zone "PRENOM", mettez ASSISTANT
dans la zone "SSGROUPE".
Lors de l'importation, l'utilisateur DURAND
sera placé dans le sous-groupe ASSISTANT du groupe PROFS.
Si un nouvel assistant doit être ajouté, il vous suffit de retourner dans cette table d'utilisateurs particuliers et d'ajouter une ligne.
N'utilisez cette fonctionnalité que lorsque vous êtes bien familiarisé avec IACA. En général on ne met pas de filtre.
Le filtrage permet de faire croire
à IACA, lorsqu'il effectue l'importation des utilisateurs, que le fichier n'est pas exactement comme il est réellement. Par
exemple on pourrait faire croire que le sous-groupe nommé TERC dans le fichier
s'appelle en fait TERMINALEC ou encore faire croire que le fichier ne contient
pas les classes 6A, 6B et 6C...
Le filtrage spécial peut également résoudre le problème des homonymes (deux
personnes de même nom et mêmes prénoms dans les tables à importer) si ce
problème n'a pas pu être résolu dans le fichier source (par le secrétariat
de l'établissement dans le cas d'un fichier de SIECLE).
En utilisant le bouton "Filtrage spécial" vous obtenez une fenêtre en deux parties, la partie du haut vous donne l'aide et la syntaxe à utiliser, la partie du bas vous permet de taper votre filtre.
Le filtre utilise quelques variables (toutes en majuscules) :
CN représente le nom de l'utilisateur
CP son premier prénom (ou ses prénoms si un seul champ pour les prénoms)
CP2 son deuxième prénom
CP3 son troisième prénom
CS son sous-groupe (la classe pour un élève)
CD sa date de naissance.
CI son identifiant.
GS un groupe supplémentaire.
CG son groupe (premier niveau dans Users)
CM son mail
CCS le champ contenant le code site (établissement)
Par exemple CN=DUPOND voudra dire "le nom de l'utilisateur est DUPOND"
Après le signe = les majuscules et minuscules sont indifférentes. CN=Dupond revient au même que CN=DUPOND ou encore que CN=dupond mais Cn=DUPOND ne veut rien dire et sera ignoré.
Chaque filtre est composé de deux parties. La première partie correspond à la condition, elle est entre parenthèses. La deuxième est l'action à faire si la condition est vérifiée. Cette deuxième partie est entre accolades.
(x1=x2){}
où x1 peut valoir CN ou CP ou CP2 ou CP3 ou CS ou CD ou CI ou CG ou GS ou CM ou
CCS (respectez majuscules)
Cette forme permet de ne pas importer une partie du fichier. Par exemple en mettant le filtre :
(CS=BTS1){}
Les élèves de BTS1 ne seront pas importés. Tout se passera comme s'ils avaient été supprimés du fichier. S'ils sont déjà créés dans IACA alors, lors de la prochaine mise à jour des comptes, ils seront
désactivés puis supprimés.
(x1=x2){y1=y2}
où x1 peut valoir CN ou CP ou CP2 ou CP3 ou CS ou CD ou CI ou CG ou GS ou CM ou
CCS
et y1 peut valoir CN ou CP ou CP2 ou CP3 ou CS ou CD ou CI ou CG ou CM
Cette forme permet de corriger un utilisateur ou un groupe. Par exemple en mettant le filtre :
(CS=BTS1){CS=}
Les élèves de BTS1 seront importés mais sans classe. Ils seront donc directement dans le groupe ELEVES (cet exemple n'est donné que pour aider à la compréhension, et ne sera certainement pas utilisé).
Autre exemple avec deux lignes :
(CS=BTS1){CS=BTS}
(CS=BTS2){CS=BTS}
Les élèves de BTS1 (première ligne) et les élèves de BTS2 (deuxième ligne) seront importés mais comme s'ils étaient tous dans la classe
BTS.
((x1=x2)&(x3=x4)){y1=y2;y3=y4}
Remarquez les deux niveaux de parenthèses dans la condition. Si vous oubliez
une parenthèse le filtre ne fonctionne pas
Le symbole & (et) est nécessaire entre les deux conditions et signifie que celles-ci doivent être vraies pour que la condition générale soit vraie.
Remarquez le point-virgule qui sépare les actions à faire lorsque il y en a plusieurs.
x1 et x3 peuvent valoir CN ou CP ou CP2 ou CP3 ou CS ou CD ou CI ou CG ou GS ou CM
ou CCS
y1 et y3 peuvent valoir CN ou CP ou CP2 ou CP3 ou CS ou CD ou CI ou CG ou CM
Supposons que deux personnes aient exactement le même nom et le même prénom.
Dans ce cas, le mieux serait de demander au secrétariat de corriger l'un au moins de ces noms par exemple en indiquant tous les prénoms si l'un d'eux en a plusieurs. Si cela n'est pas possible, vous pouvez procéder comme suit :
DUPOND Jean en classe de 4B est né le 05/03/2005
DUPOND Jean en classe de 6C est né le 24/06/2007
Nous allons renommer le deuxième en DUPOND Jean H2 (H2 pour Homonyme numéro 2 mais vous pouvez mettre ce que vous voulez)
La date de naissance va nous permettre de distinguer ces deux personnes. Voici le filtre à mettre :
((CN=DUPOND)&(CP=JEAN)&(CD=24/06/2007)){CP=Jean H2}
Dans la mesure du possible, on agira sur l'utilisateur qui n'a pas encore de compte afin de ne pas perturber celui qui est déjà présent.
Il est possible d'utiliser les symboles * et ? dans les conditions.
Exemple qui permet de ne pas importer les classes dont le nom commence par TER :
(CS=TER*){}
Exemple qui permet de mettre les élèves nés en 2009 dans la classe
CLASSE09 :
(CD=??/??/2009){CS=CLASSE09}
Cet exemple est certainement sans autre intérêt que de montrer le fonctionnement du joker ?. Il est supposé que la date de naissance est connue et toujours sous la même forme.
Exemple qui permet de ne conserver que les administrateurs de
modèles de 1 à 9
Pour le fichier de type "Administrateurs de modèles" ajoutez le
filtre
(CN=ADMIN??){}
Si vous voulez ne garder que les administrateurs de modèles de 1 à 5 ajouter
au filtre précédent ;
(CN=ADMIN6){}
(CN=ADMIN7){}
(CN=ADMIN8){}
(CN=ADMIN9){}
Dans le cas d'une version multisite si vous voulez filtrer les administrateurs de modèles d'un site autre que le site par défaut, pensez à jouter le nom court du site devant ADMIN. Par exemple si le nom court est VH, mettez VH-ADMIN
Remarque : Certains filtres sont automatiques.
Par exemple une fiche avec un nom d'utilisateur vide est ignorée. Un élève d'un fichier de type "Gep élèves" n'ayant pas de classe est ignoré
(c'était la méthode utilisée par l'ancien logiciel GEP pour retenir les élèves ayant quitté l'établissement).
Si vous remplacez = par != dans la condition alors IACA comprendra "est différent de ".
Par exemple pour ne garder que ADMIN1 comme administrateur de modèles, vous pouvez mettre le filtre :
(CN!=ADMIN1){}
Pour ne garder que ADMIN1 et ADMIN2 vous pouvez mettre le filtre :
((CN!=ADMIN1)&(CN!=ADMIN2)){}
Si un filtre est associé à une table alors le texte "Avec filtrage spécial" apparaît en rouge lorsque cette table est sélectionnée.
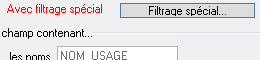
Si votre fichier contient un champ contenant le login souhaité pour chaque utilisateur alors vous pouvez indiquer ce champ dans la zone "Premier login". Aidez-vous du bouton "Chercher".
Si vous laissez le champ "Prem MDP" vide alors le mot de passe sera créé de façon aléatoire mais d'autres possibilités existent. Voir la page Mdp.htm pour les détails
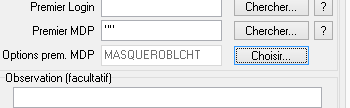
Sur la copie d'écran, le mot de passe attribué sera vide, masqué et l'utilisateur devra changer son mot de passe à la première ouverture de session.