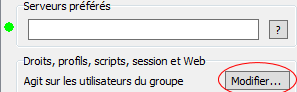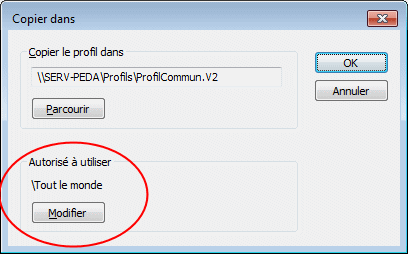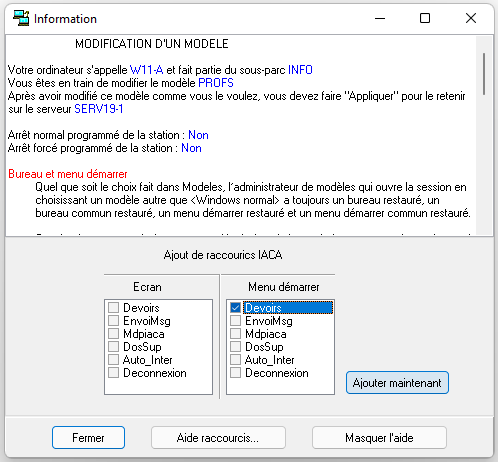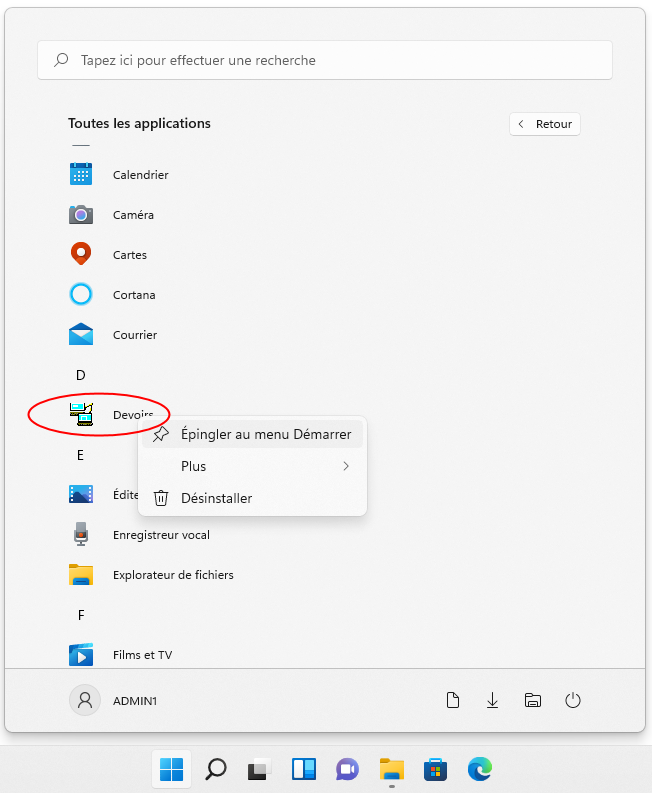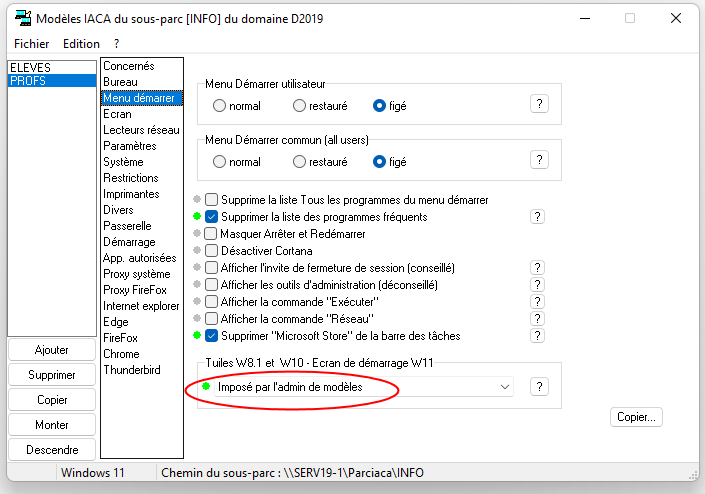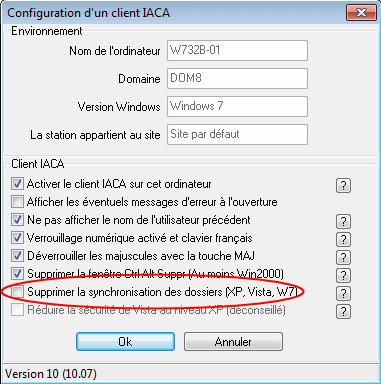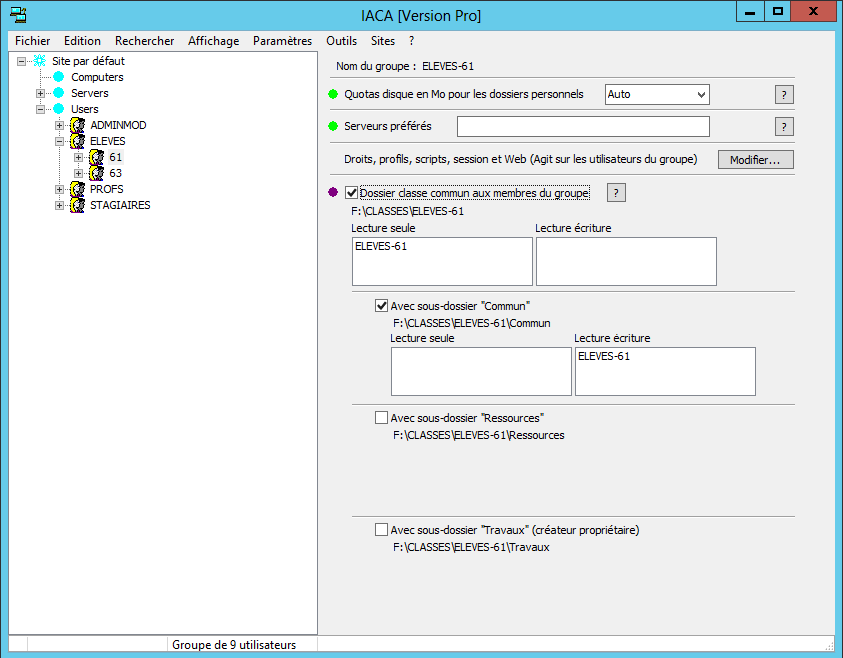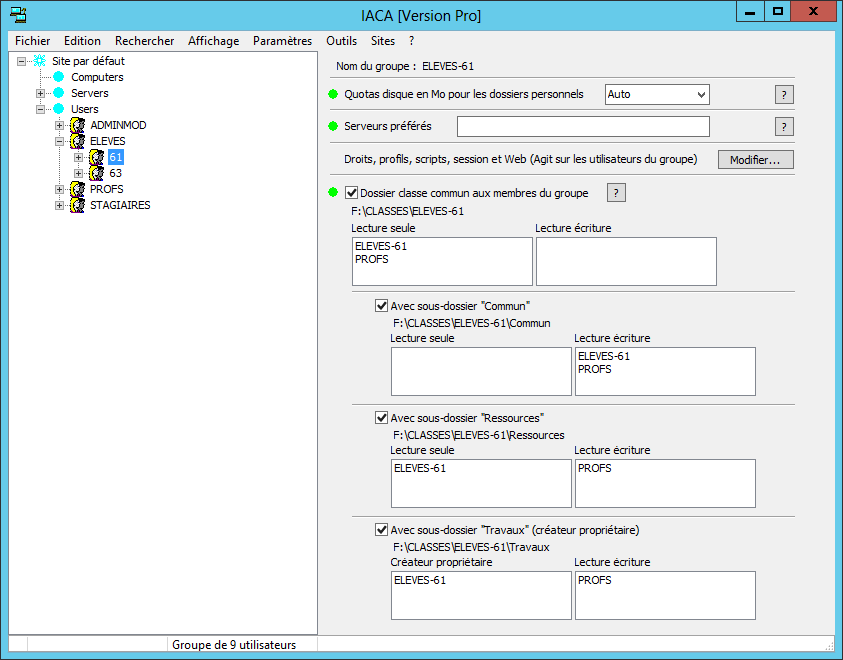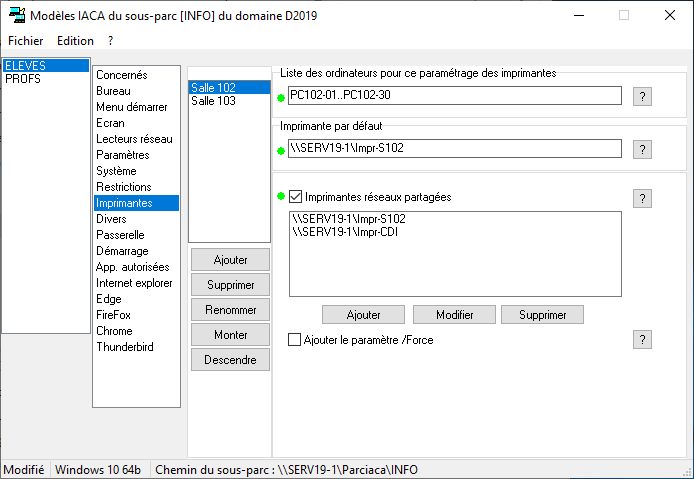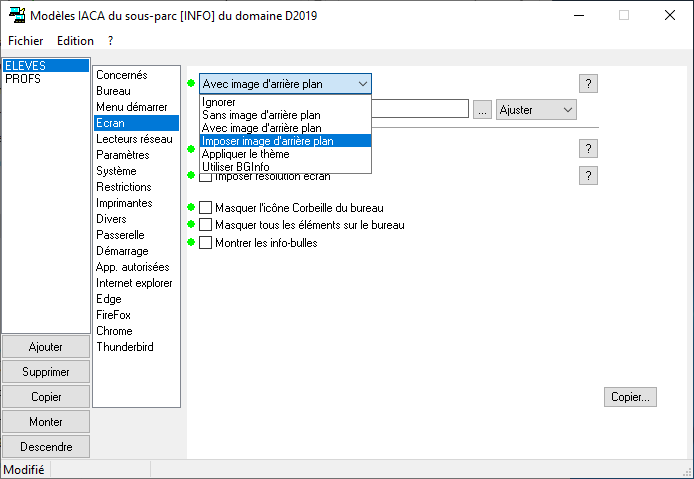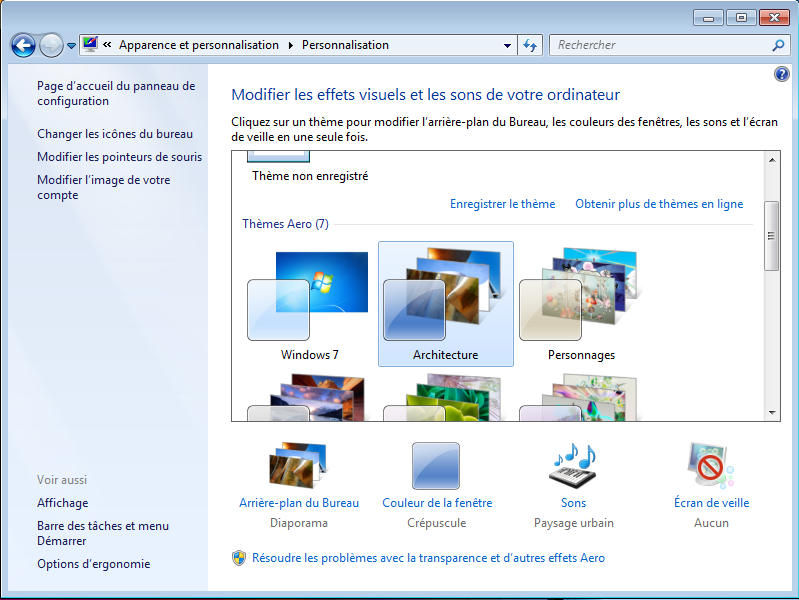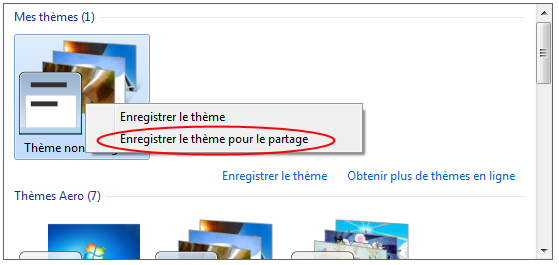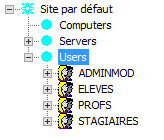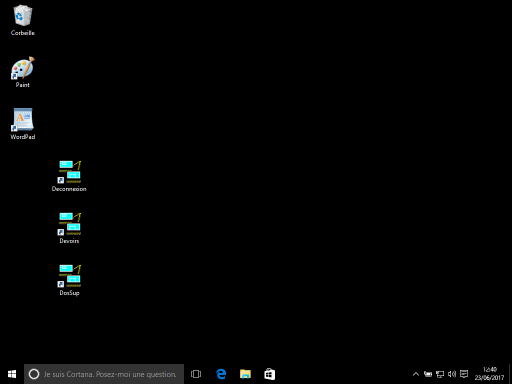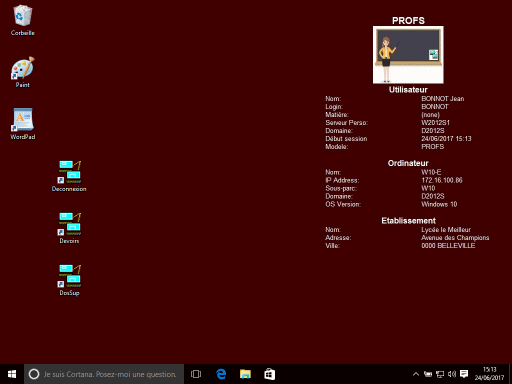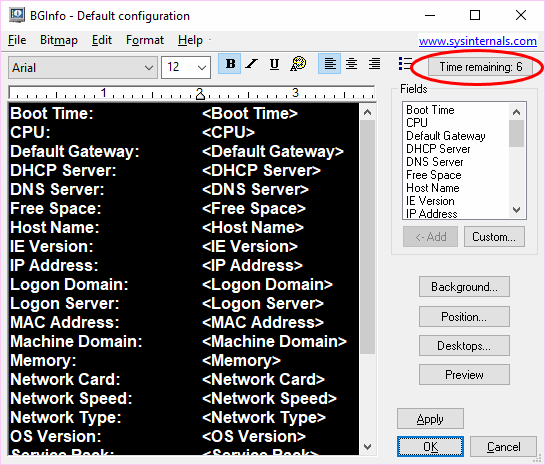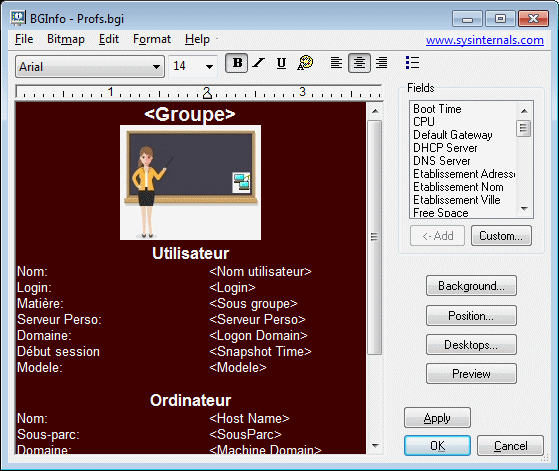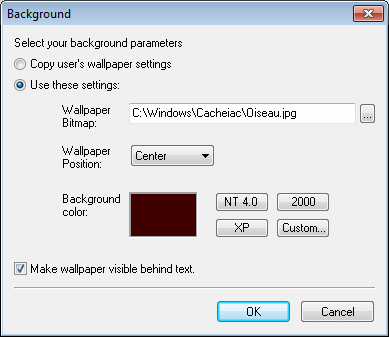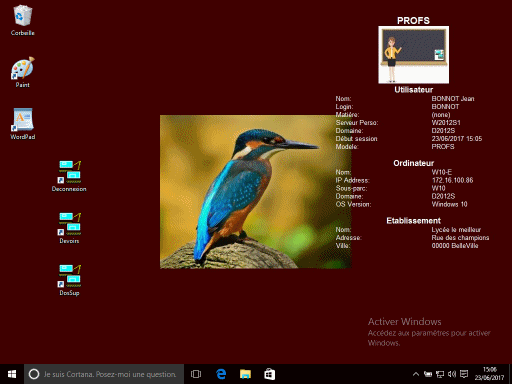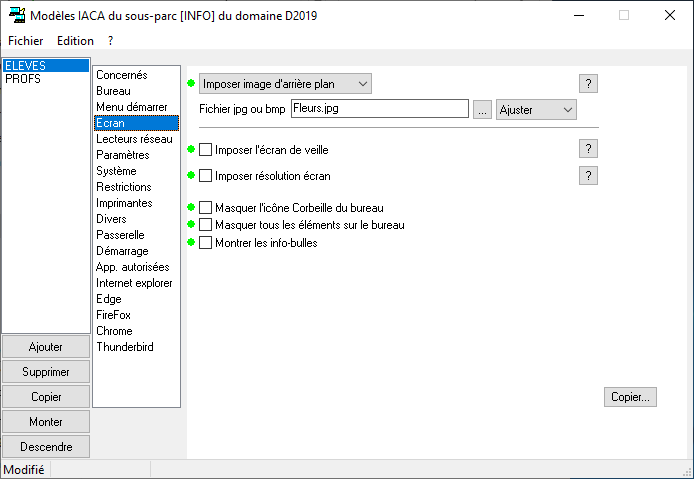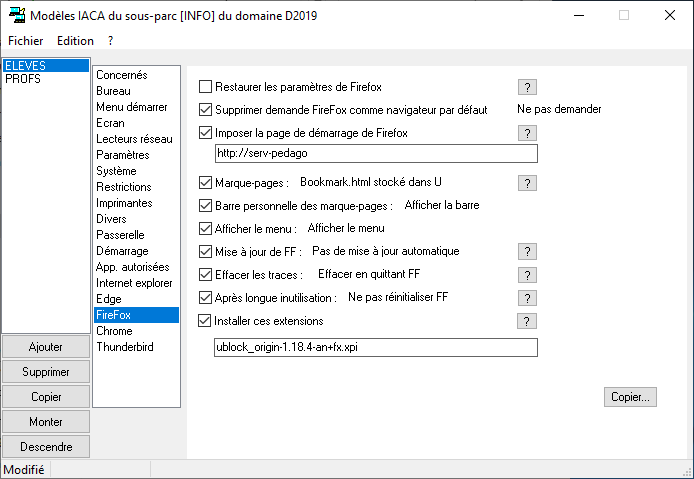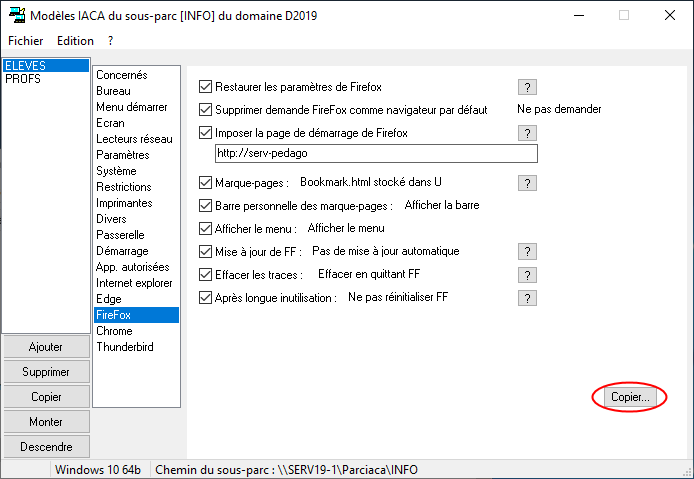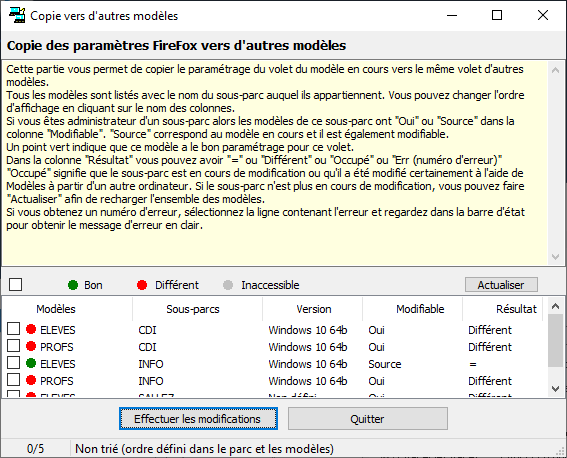IACA
Version 10. Auteur A. Sayer
Documentation > Approfondissement
Liens rapides vers les paragraphes de cette page :
Profils
Ne pas confondre Profils et Modèles
Le profil se compose de certaines entrées dans la base de registre et du dossier en général au nom de l'utilisateur situé dans C:\Users (à partir de Vista) ou
dans C:\Documents and Settings (avant Vista).
Dans la suite, je supposerai que l'utilisateur s'appelle DUPOND et que le
dossier de son profil est C:\Users\Dupond
Lorsque l'utilisateur ouvre la session sur une station, un profil est créé
ou le profil déjà présent est utilisé. Ensuite le client IACA applique le
modèle. Le modèle IACA vient donc corriger et compléter le profil. Par
exemple si le profil autorise de modifier les propriétés d'affichage et que le
modèle l'interdit alors l'utilisateur ne pourra pas modifier les
propriétés d'affichage.
Quel type de profil choisir ?
Lorsqu'un utilisateur ouvre une session sur une station, son profil peut
provenir de plusieurs endroits :
- - Si l'utilisateur n'a pas de profil itinérant et vient pour la première
fois sur la station alors Windows crée le profil de l'utilisateur en faisant
une copie du profil par défaut de la station (Dossier "Default
User" dans le cas de XP ou "Default" à partir de Vista vers C:\Users\Dupond).
- - Si l'utilisateur n'a pas de profil itinérant et a déjà ouvert une
session sur cet ordinateur alors, comme son profil existe déjà sur la station,
Windows lui attribue son profil. L'utilisateur retrouve donc les
différents paramétrages qu'il a faits lors de ses sessions précédentes
sur cet ordinateur.
- - Si l'utilisateur a un profil itinérant alors Windows effectue une copie de ce
profil vers le profil de l'utilisateur. Il existe plusieurs sortes de
profils itinérants.
La suite va vous aider à choisir si vous voulez utiliser les profils itinérants,
et si oui, quel type de profil itinérant vous souhaitez utiliser. En plus des
différents types proposés par Microsoft, IACA ajoute la notion de "Profil
IACA local". La suite va décrire les solutions proposées par Microsoft et
la solution avec profil IACA local.
En général, les établissements scolaires choisissent le
profil IACA local ou n'utilisent pas de profil itinérant.
Solution sans profil itinérant
La station va contenir un profil pour chaque utilisateur venu ouvrir une
session sur cette station.
Lorsqu'un utilisateur effectue des paramétrages, ceux-ci sont retenus dans
son profil sur la station. L'utilisateur les retrouve donc quand il revient sur
cette station.
Les profils ne se suppriment pas tout seuls. Afin de libérer de la place sur
le disque dur, vous devez de temps en temps supprimer les profils qui ne servent
plus (élèves ayant quitté l'établissement par exemple). Vous pouvez
automatiser cette suppression avec IACA en allant dans "Paramètres >
Paramètres divers", volet "Profils".
Attention, la suppression d'un profil ne se fait pas en supprimant le dossier
! Ne supprimez pas C:\Users\Dupond pour supprimer le profil de Dupond car une
partie de la base de registre contiendrait encore des paramétrages qui
n'auraient plus de sens. La suppression d'un profil se fait en étant
administrateur de la station de cette façon :
- A partir de Windows 7 : Panneau de configuration > Système et sécurité >
Système > Paramètres système avancé > Profil des
utilisateurs".
- Avec Windows XP : Panneau de configuration > Performance et maintenance
> Système > Avancé > Profil des utilisateurs.
On peut y arriver plus vite en faisant un clic droit sur
"Ordinateur", "Propriétés"...
Si vous voulez supprimer plusieurs profils à la fois, vous pouvez utiliser
le programme Delprof2 que vous trouverez sur le site de Microsoft.
La solution sans profil itinérant convient très bien si vous avez peu
d'utilisateurs ou si chaque utilisateur a son ordinateur attitré.
Profil itinérant "classique"
Principe
Lorsqu'un utilisateur ouvre la session pour la première fois dans le domaine
(nouvel élève par exemple), il obtient un profil qui est une copie de
"Default" (comme dans le cas de la solution sans profil).
Lorsqu'il ferme la session, son profil est copié dans un dossier à son nom
sur le serveur (si le dossier Dupond n'existe pas encore sur le serveur, il est automatiquement
créé).
Lorsqu'il ouvre ensuite une session sur la même station ou sur une autre
station du domaine, il obtient une copie dans C:\Users\Dupond du profil
enregistré dans son dossier du serveur. Il retrouve donc son paramétrage
même s'il n'est pas sur la même station. Lorsqu'il ferme la session, son
profil est recopié vers le serveur.
Avantages
Les utilisateurs retrouvent leurs paramétrages d'une station à l'autre.
Il n'est pas nécessaire de conserver les profils des utilisateurs sur les
stations.
Inconvénients
Si vous avez beaucoup d'utilisateurs, la place occupée sur le serveur sera
importante.
Un trafic réseau important est nécessaire lors de l'ouverture et de la
fermeture des sessions. Dans un établissement scolaire, à 8h tout le monde
ouvre sa session, à 8h55 tout le monde ferme sa session pour l'ouvrir à
nouveau à 9h05...
Si toutes les stations ne possèdent pas les mêmes programmes installés
avec les mêmes versions alors le profil qui convient sur une station peut ne
pas convenir sur une autre station. Cependant, Windows distingue plusieurs types de
profils suivant les versions de Windows : XP et plus anciens, ajout de .V2 pour
Vista et Windows 7, ajout de .V5 ou .V6 avec Windows 10.
Mise en oeuvre
Sur le serveur, créez un dossier et partagez-le en donnant à tout le monde
un droit modifer (des autorisations de sécurité plus fines sont possibles). Je suppose dans la suite que ce dossier est partagé sous le
nom "Profils"
| Sur le serveur avec IACA, choisissez "Imposer profil" pour
chaque utilisateur (on pourra ne pas faire ce choix pour les
administrateurs de modèles).
Ce changement peut se faire de façon globale en se plaçant sur un
groupe et en utilisant le bouton "Modifier"
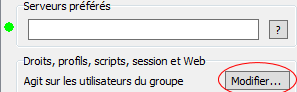
Puis choisissez "Imposer profil" et saisissez le chemin \\W2012-01\Profils\%username%
Remplacez W2012-01 par le nom réel de votre serveur. Il n'est pas
nécessaire de choisir un contrôleur de domaine, un serveur membre
convient et permet de libérer le contrôleur de domaine.
En cliquant sur "Appliquer" chaque utilisateur du groupe est
paramétré pour utiliser ce profil. Il reste alors
à faire la mise à jour des comptes pour que ce paramétrage soit
effectif. |
 |
Profil itinérant obligatoire
Principe
Lors de l'ouverture de session, l'utilisateur reçoit une copie du profil
situé sur le serveur mais à la fermeture de session, le profil n'est par
renvoyé vers le serveur. En général, l'administrateur prévoit un seul profil
sur le serveur et tous les utilisateurs ont donc le même profil.
Avantages
La place occupée sur le serveur est faible puisqu'un seul profil y est
retenu.
Il n'est pas nécessaire de conserver les profils des utilisateurs sur les
stations.
Il n'y a pas de trafic réseau lors de la fermeture de session des stations.
Inconvénients
Un trafic réseau important est nécessaire lors de l'ouverture des sessions.
Dans un établissement scolaire, à 8h tout le monde ouvre sa session, le
serveur et le réseau sont alors très sollicités.
Si toutes les stations ne possèdent pas les mêmes programmes installés
avec les mêmes versions alors le profil qui convient sur une station peut ne
pas convenir sur une autre station.
Un profil obligatoire n'est pas adapté dans certains cas (voir le paragraphe
"Ne pas utiliser de profil obligatoire sur certains ordinateurs" plus
loin).
Mise en oeuvre
Une station sera utilisée spécialement pour la création du profil.
N'utilisez pas une station en production car vous serez amené avec faire un
SysPrep sur cette station ! N'utilisez pas une station inscrite dans le domaine.
Utilisez un compte administrateur de cette station pour installer les logiciles
souhaités.
Créez un fichier Unattend.xml et placez-le dans C:\Windows\System32\Sysprep. Le
fichier Unattend.xml doit contenir la ligne <CopyProfile>true</CopyProfile>.
Voici un exemple de fichier Unattend.
Il reste à exécuter : sysprep /oobe /reboot
/generalize /unattend:unattend.xml
Votre profil est alors copié dans le profil par défaut de l'ordinateur.
A partir de cette station inscrite dans le domaine utilisez le compte administrateur du
domaine. Il
s'agit de copier le profil local (profil par défaut) dans un dossier du
serveur. Lors de cette copie, il est important de donner les droits d'accès à
tous les utilisateurs. Pour cela, au moment de la copie, il faut utiliser le
bouton "Modifier" dans la partie "Autorisé à utiliser".
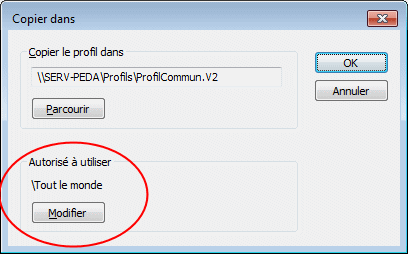
"Profils" est le nom de partage d'un dossier du serveur. Ce
dossier doit être en accès complet pour l'administrateur de domaine et en
lecture seule pour tout le monde.
Le nom du dossier doit se terminer par .V2 si la station est
Vista ou V5 pour W7 et les premières versions de W10 ou V6 pour W10 mis à jour. Ne pas mettre le
.V? pour XP. Si vous avez encore des XP,
vous devrez créer un profil à partir d'un XP en le nommant ProfilCommun (sans
le .V?) et vous devrez créer un profil à partir par exemple d'un Windows 7 en
le nommant ProfilCommun.V2 etc.
Le fichier NTUser.dat doit être renommé en NTUser.man (man
vient de "Mandatory" qui peut se traduire par "Obligatoire"). Cela
permet à chaque station de ne pas chercher à renvoyer le profil vers le
serveur lors de la fermeture de session.
Sur le serveur avec IACA, pour chaque utilisateur, choisissez
"Imposer profil" et indiquez le chemin vers ce dossier
\\SERV-PEDA\Profils\ProfilCommun
(remarquez l'absence de .V?)
C'est Windows qui ajoutera automatiquement .V?
à partir de Vista alors que XP utilisera automatiquement le dossier sans .V?.
| Sur le serveur avec IACA, choisissez "Imposer profil" pour
chaque utilisateur (on pourra ne pas faire ce choix pour les
administrateurs de modèles).
Ce changement peut se faire de façon globale en se plaçant sur un
groupe et en utilisant le bouton "Modifier"
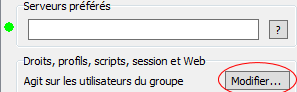
Puis choisissez "Imposer profil".
En cliquant sur "Appliquer" chaque utilisateur du groupe est
paramétré pour utiliser ce profil. Il reste alors
à faire la mise à jour des comptes pour que ce paramétrage soit
effectif. |
 |
Profil IACA local
Principe
Il s'agit d'un cas particulier de profil itinérant obligatoire. Au lieu
d'avoir un seul dossier sur le serveur contenant le profil obligatoire, IACA
permet d'avoir un dossier par sous-parc.
Avantages
Tous les ordinateurs d'un sous-parc ont en général les mêmes programmes installés. Le
profil IACA local étant spécifique au sous-parc, il convient à tous les
ordinateurs du sous-parc.
C'est l'administrateur de modèles qui définit très facilement le profil commun pour les ordinateurs de son
sous-parc, sans risque d'interférer avec ce qui est fait dans un autre sous-parc.
Le trafic réseau est réduit puisque le dossier du profil est stocké sur
chaque ordinateur. Lors de l'ouverture de session, Windows copie le profil IACA
local de la station dans le profil de l'utilisateur.
La place occupée sur le serveur est assez faible puisqu'il n'y a qu'un seul
dossier profil par sous-parc.
Il n'est pas nécessaire de conserver les profils des utilisateurs sur les
stations.
Inconvénients
Le profil IACA local, comme tout profil obligatoire n'est pas adapté dans
certains cas (voir le paragraphe "Ne pas utiliser de profil obligatoire sur
certains ordinateurs" plus loin).
Mise en oeuvre
A partir d'une station de chaque sous-parc, ouvrez la session avec
l'administrateur de modèles, choisissez de préférence le modèle le plus
utilisé sur les ordinateurs de ce sous-parc (dans une salle utilisée
essentiellement par des élèves, on choisira le modèle élèves). Faites
"Appliquer" avec la petite icône IACA en cochant "Copier le
profil...".
Cela a pour effet de créer ou de mettre à jour le dossier ProfilsIACA (stations
XP) ou ProfilsIACA.V2 (à partir de Vista) qui se trouve dans le dossier du
sous-parc du dossier Parciaca du serveur.
Le client IACA renomme automatiquement NTUser.dat en
NTUser.man.
Le client IACA donne les bonnes autorisations sur les clés de NTUser.man afin que ce fichier puisse convenir à toute personne authentifiée (tout le monde ayant ouvert une session dans le domaine).
Les dossiers comme "Mes Documents" ou "Temp" ou "Temporary Internet Files" sont automatiquement vidés.
Le dossier ProfilsIACA ou ProfilsIACA.V2 du serveur est ensuite rapatrié
automatiquement vers
les stations du sous-parc dans le dossier C:\Profils\IACA ou C:\Profils\IACA.V2
Sur l'ordinateur sur lequel vous venez de faire "Appliquer", le rapatriement est
fait immédiatement.
Sur les autres ordinateurs du sous-parc, plusieurs cas peuvent se produire :
-
Si un utilisateur ouvre une session alors 5 secondes après l'arrivée de l'icône IACA dans la barre des tâches, le
dossier ProfilsIACA ou ProfilIACA.V? du serveur est comparé avec le dossier
C:\Profils\IACA ou C:\Profils\IACA.V? et si des différences existent, elles sont corrigées.
V? peut correspondre à V2, V5 ou V6 suivant les versions de Windows.
-
Si une session est déjà ouverte alors toutes les 5 minutes le client IACA lit
le fichier TimeProfil.dat du serveur afin de savoir si le dossier
C:\Profils\IACA ou C:\Profils\IACA.V? de la station a besoin d'être
corrigé. Le rapatriement se fait par synchronisation afin de limiter la bande passante. Seuls les nouveaux fichiers et les fichiers modifiés transitent par le réseau.
Lorsque vous installez un nouveau programme sur les stations d'un sous-parc
ou que vous avez effectué un nouveau paramétrage, il est conseillé de
recréer le profil sur le serveur ("Appliquer" avec la petite icône
IACA).
Le dossier C:\Profils\IACA ou C:\Profils\IACA.V? de la station doit avoir les bonnes autorisations (c'est fait automatiquement par
le client IACA).
Il doit être lisible par les utilisateurs mais ne doit pas pouvoir être modifié. Ces droits sont automatiquement appliqués par le client IACA.
Les administrateurs ont le droit de modifier ce dossier mais cela ne sert à rien de le
modifier puisqu'à la prochaine ouverture de session les modifications seront automatiquement corrigées en fonction du contenu du
dossier correspondant du serveur.
| Sur le serveur avec IACA, choisissez "Profil IACA local" pour
chaque utilisateur (on pourra ne pas faire ce choix pour les
administrateurs de modèles).
Ce changement peut se faire de façon globale en se plaçant sur un
groupe et en utilisant le bouton "Modifier"
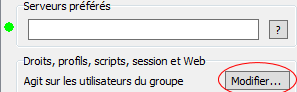
Puis choisissez "Profil IACA local".
En cliquant sur "Appliquer" chaque utilisateur du groupe est
paramétré pour utiliser le "Profil IACA local". Il reste alors
à faire la mise à jour des comptes pour que ce paramétrage soit
effectif. |
 |
Remarque : Si un utilisateur paramétré pour utiliser un profil IACA
local ouvre une session sur un ordinateur qui n'a pas (ou pas encore) le dossier
C:\Profils\IACA il est possible qu'il reçoive un message d'erreur à
l'ouverture de session (profil non trouvé) ou à la fermeture de session
(impossible de mettre à jour le profil). Veuillez donc à créer le profil IACA
local pour chaque sous-parc où les utilisateurs ayant un profil IACA local sont
susceptibles de venir ouvrir une session.
Nouveaux utilisateurs
Lorsque vous effectuez avec IACA sur le serveur "l'importation des
utilisateurs à partir des fichiers", les nouveaux utilisateurs n'ont pas
de profil sauf si vous avez dans "Paramètres" et "Futurs
utilisateurs..." indiqué le type de profil souhaité.
Ne pas utiliser de profil obligatoire sur certains ordinateurs
Préambule
En général, l'ordinateur du documentaliste ou d'une façon générale les ordinateurs utilisés par une seule personne, n'ont pas besoin des profils IACA locaux. Ceux-ci peuvent même être gênants. En effet, si le
compte du documentaliste
est paramétré pour utiliser un profil obligatoire ou le profil IACA local,
alors toutes les modifications qu'il peut faire seront oubliées lorsqu'il
fermera et ouvrira à nouveau la session. Par exemple s'il installe un logiciel, les modifications dans son profil seront perdues à la prochaine ouverture de session.
Mauvaise solution
Une solution simple consiste avec IACA à se placer sur le compte du documentaliste
et à choisir "Sans profil itinérant".
Il est normal, qu'après la mise à jour des comptes, le
choix "Sans profil itinérant" soit remplacé par "Ne pas
changé" mais la zone de saisie à droite doit être vide.
Cette solution est assez risquée car si vous remettez plus tard par erreur
un profil obligatoire ou profil IACA local pour le documentaliste, celui-ci va
perdre brutalement tous ses paramétrages. Il viendra alors se plaindre à juste
titre auprès de vous !
Bonne solution
Je vous propose une solution plus sûre qui va être indépendante du choix
que vous faites avec IACA.
Placez-vous sur l'ordinateur du documentaliste, exécuter gpedit.msc
et allez dans :
Configuration ordinateur > Modèles d'administration > Système >
Profil des utilisateurs
Activez l'option "N'autoriser que les profils d'utilisateurs locaux".
Sur une station 2000 le chemin est légèrement différent :
Configuration ordinateur > Modèles d'administration >
Système > Ouverture de session
A partir de maintenant, le choix "Imposer profil" ou "Profil
IACA local" sera ignoré sur cette station. Le documentaliste retrouvera
donc son paramétrage d'une session à l'autre sur son ordinateur.
Ne pas retenir les profils sur les stations
Si vous utilisez des profils itinérants (normaux, ou obligatoires ou IACA
locaux), vous pouvez réduire la place occupé sur le disque des stations en ne
retenant pas les profils des utilisateurs. En effet, le profil de DUPOND situé
sur la station sera remplacé par le profil itinérant, il n'est donc pas
nécessaire de le conserver sur la station.
Ce paramétrage agit seulement sur les profils itinérants
(normaux, ou obligatoires ou IACA locaux), tous les autres types de profils ne
seront pas supprimés.
Avec IACA sur le serveur, placez-vous sur "Computers", et allez
dans "Définir les sous-parcs...". Pour chaque sous-parc cochez "Supprimer les profils
itinérants à la fermeture de session." Attention, la coche possède trois
états :
- Coché sur fond gris : Le client IACA ne changera pas le paramétrage
présent sur la station.
- Coché sur fond blanc : Le client IACA vérifiera et éventuellement
modifiera le paramétrage de la station afin d'informer Windows qu'il devra
supprimer le profil de l'utilisateur lors de la fermeture de session.
- Non coché : Le client IACA vérifiera et éventuellement modifiera le
paramétrage de la station afin d'informer Windows qu'il ne devra pas
supprimer le profil de l'utilisateur lors de la fermeture de session.
Profils obligatoires et applications récentes de Windows 10
Suivant les différentes mises à jour de Windows 10 on peut
constater certains dysfonctionnements des applications Microsoft dans le cas
d'un profil obligatoire. Ce profil peut être un
profil obligatoire standard ou un profil IACA local qui est un cas
particulier de profil obligatoire. Ce problème existe donc aussi en
dehors de IACA. La version 10.49 de IACA installe dans l'environnement de
l'utilisateur certaines applications Microsoft comme la calculatrice ou un
composant de Photos afin de permettre à ces applications de fonctionner. Si malgré
cette l'amélioration, vous constatez encore des anomalies, vous pouvez modifier
pour les ordinateurs d'un sous-parc le fonctionnement des profils itinérants.
Pour cela avec IACA dans la définition du parc utilisez le volet
"Profils".
Voici les choix possibles :
- Ne rien faire : Le client IACA ne changera pas le paramétrage
présent sur la station.
- Rétablir le choix par utilisateur : Si un chemin avait été spécifié, il sera supprimer afin de rétablir le choix par
utilisateur. C'est le fonctionnement normal, le choix du profil est fait
avec IACA dans le paramétrage de chaque utilisateur.
- Spécifier le chemin du profil itinérant : Tous les utilisateurs sur
les ordinateurs du sous-parc utiliseront le chemin spécifié comme profil itinérant.
Ce ne sera pas un profil obligatoire. Vous indiquerez alors un chemin
réseau en terminant par %USERPROFIL% par exemple
\\SERV-PEDA\Profiles$\%USERPROFIL%
Le partage Profiles$ doit exister et avoir les bonnes autorisations de partage et de sécurité.'
Utilisez le bouton "Assistant..." pour créer ou vérifier le
répertoire et le partage.
- Ignorer les profils itinérants : Tous les utilisateurs sur les ordinateurs
du sous-parc utiliseront le profil normal (en général un répertoire au mon de
l'utilisateur dans C:\Users) même si un autre paramétrage de profil existe pour ces
utilisateurs. C'est le même fonctionnement que celui décrit précédemment
au paragraphe "Ne pas utiliser de profil obligatoire sur certains ordinateurs"
mais ici il agit sur tous les ordinateurs du sous-parc.
Écran d'accueil de Windows 8 ou 10
Lorsqu'on affiche le menu démarrer, on obtient l'écran d'accueil qui
est composé de vignettes. Windows 10 affiche également la liste de tous
les programmes. Au dessus de la liste des programmes on peut avoir une liste
de programmes récemment ajoutés et une liste des programmes les plus
populaires.
L'utilisateur standard (sans IACA) peut ajouter, supprimer ou modifier les
vignettes de l'écran d'accueil. Il peut modifier dans une certaine mesure la
liste des programmes du menu démarrer.
Attention, certaines parties qui suivent ne fonctionnent pas correctement
avant la version 1709 de Windows 10.
Adapter l'écran d'accueil
L'administrateur de modèles supprime certaines vignettes, ajoute les
vignettes qu'il souhaite, les regroupe, donne un nom au groupe...
Pour enlever une vignette de l'écran d'accueil, faites un clic droit dessus
et "Détacher du menu démarrer". Pour ajouter un programme à l'écran d'accueil,
faites un clic droit sur le raccourci présent dans le menu démarrer puis
faites "Épingler à l'écran d'accueil". Les vignettes peuvent être déplacées.
En faisant "Appliquer" avec la coche mise devant "Copier
l'écran d'accueil..." le paramétrage de l'écran d'accueil est copié
vers le serveur dans le modèle du sous-parc sous forme d'un fichier (SS.xml).
Comme l'écran d'accueil peut dépendre du menu démarrer, n'oubliez pas
également de copier le menu démarrer.
Pour que l'utilisateur retrouve l'écran d'accueil de l'administrateur de
modèle, avec le programme Modèles, volet "Menu
démarrer" choisissez figé ou restauré et comme écran d'accueil "Imposé par
l'administrateur de modèles".
Cas particulier de l'administrateur de modèles
Lorsque l'écran d'accueil a été sauvegardé (fichier SS.xml dans le
répertoire du modèle), l'administrateur de modèles peut choisir de cocher
"Accueil du modèle" afin de recevoir l'écran d'accueil du modèle.
Cependant il existe un problème car l'écran d'accueil est alors non
modifiable. Si l'administrateur de modèles ne souhaite pas modifier l'écran
d'accueil alors il n'y a rien de particulier à faire.
Si l'administrateur de modèles a l'intension de modifier l'écran d'accueil
voici comment il peut procéder :
- Ne pas avoir un profil obligatoire.
- Ouvrir une première fois la session en cochant "Accueil du
modèle" afin de récupérer l'écran d'accueil
tel qu'il a été enregistré dans le modèle.
- Ouvrir à nouveau la session (avec le même modèle) en ne cochant pas
"Accueil du modèle".
- Faire les modifications souhaitées puis si elles conviennent faire
"Appliquer"...
Ne pas afficher le menu démarrer
Avec les versions récentes de Windows 10, le menu démarrer peut contenir
des entrées non souhaitées qui de plus changent lorsqu'une nouvelle mise à
jour s'installe. Il est possible de masquer le menu démarrer.
Comment
A l'aide du programme Modèles, volet "Menu démarrer", cochez
"Supprimer la liste Tous les programmes du menu démarrer" (IACA
version 10.39 ou supérieure).
Conséquence
Un utilisateur concerné par le modèle n'aura pas de menu démarrer et ne
sera pas autorisé à faire apparaître le menu démarrer. Il pourra utiliser
les vignettes de l'écran d'accueil pour démarrer un programme.
Exception
Le menu démarrer sera visible pour l'administrateur de modèles même s'il
ouvre la session en choisissant un modèle qui a la liste masquée. Cela lui
permettra d'ajouter facilement des vignettes à partir du menu démarrer.
Quitter une application (Windows 8 et 8.1)
Certaines applications n'ont pas le "Fichier > Quitter"
habituel. Avec Windows 8 et 8.1, si l'utilisateur utilise la touche "Windows" afin d'afficher
l'écran d'accueil et d'appeler une autre application, la première application
est toujours active. Pour s'en rendre compte, utilisez par exemple
"Alt + Tab". Avec Windows 10 les applications s'ouvrent en général
dans une fenêtre n'occupant pas tout l'écran, il est donc plus facile de voir
qu'elles sont les applications ouvertes.
Ce n'est pas parce qu'une application n'a pas de "Fichier >
Quitter" qu'on ne peut pas la quitter. Vous pouvez utiliser "Alt +
F4" pour quitter l'application et donc libérer de la mémoire vive.
Écran de démarrage de Windows 11
L'écran de démarrage ou écran d'accueil se compose d'un ensemble simple de
raccourcis. Il n'est plus possible comme avec Windows 10 de regrouper des
raccourcis. Il n'est plus possible également de n'afficher qu'une partie des
applications installées lorsqu'on clique sur "Toutes les applications".
Si vous ne voulez pas qu'une application apparaisse dans "Toutes les
applications", il suffit de la désinstaller.
Adapter l'écran de démarrage
Si vous voulez supprimer des raccourcis faites "Détachez du menu démarrer"
Pour ajouter les raccourcis manquants, plusieurs cas peuvent se produire.
Épingler un raccourci déjà présent dans le menu "Toutes les
applications".
Il suffit de faire un clic droit sur ce raccourci et choisir "Épingler
au menu Démarrer".
Épingler un raccourci d'un programme de IACA
Prenons comme exemple le programme "Devoirs". Je suppose que
l'administrateur du domaine a donné le droit d'utiliser le programme Devoirs au
groupe Professeurs et que vous êtes en train de paramétrer le modèle qui
s'appliquera aux professeurs.
Le professeur peut appeler le programme Devoirs en
utilisant un chemin de la forme
\\nom_serveur\netlogon\Devoirs.exe
Mais ce serait plus simple pour lui de trouver "Devoirs" dans
l'écran de démarrage.
Utilisez l'icône IACA et allez dans
"Aide" et "Ajout de raccourcis". Cochez par exemple
"Devoirs" du "Menu démarrer" et faites "Ajouter
maintenant".
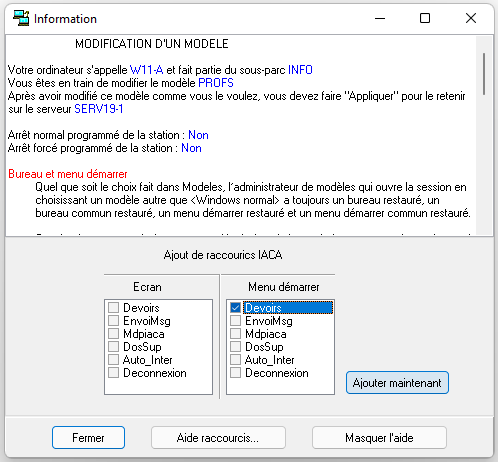
Vous pouvez constater que Devoirs apparaît maintenant dans
"Toutes les applications". Vous pouvez l'épingler au menu Démarrer.
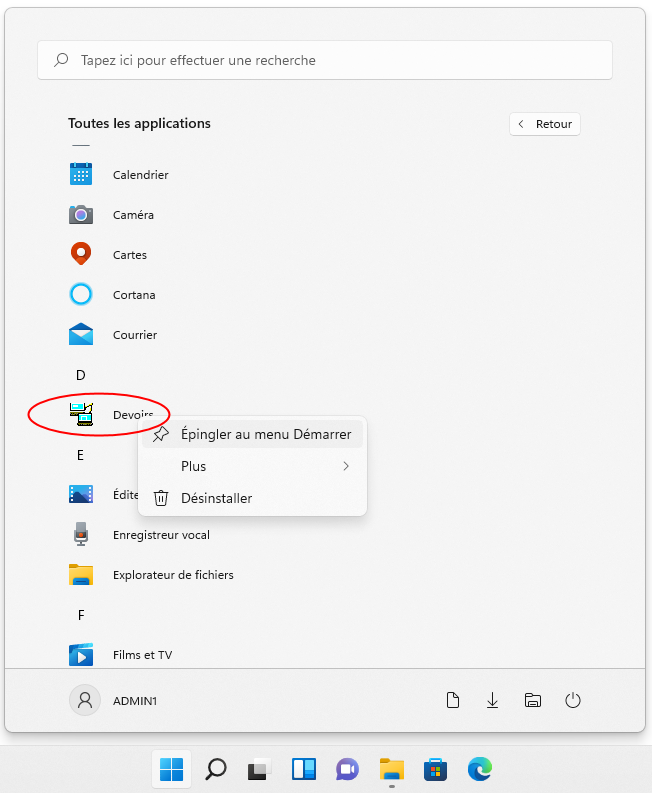
Épingler un raccourci d'un programme quelconque.
Avec l'icône IACA utilisez "Aide" et "Aide
raccourcis..." ouvrez "Menu dém actuel" ou "Menu dém
commun actuel". Créez ou coller dans ce répertoire un raccourci vers le
programme.
Si vous ne trouvez pas facilement le raccourci, vous pouvez
peut-être le trouver avec l'icône IACA, "Aide" et "Aide
raccourcis...". Recherchez le raccourci dans un des répertoires dont le
nom se termine par ".... normal".
Lorsque le raccourci sera présent dans un menu démarrer
actuel, il apparaîtra dans "Toutes les applications". Vous
pourrez alors l'épingler au menu Démarrer.
Sauvegardez vos modifications
Dans tous les cas, avec l'icône IACA faites "Appliquer"
afin de mémoriser les nouvelles modifications du menu démarrer ("Copier
le menu démarrer") et l'écran d'accueil ("Copier l'écran
d'accueil")
Paramétrez le modèle pour profiter de ces modifications
Si ce n'est pas encore fait, utilisez le programme Modèles afin
de choisir "Imposer par l'admin de modèles"
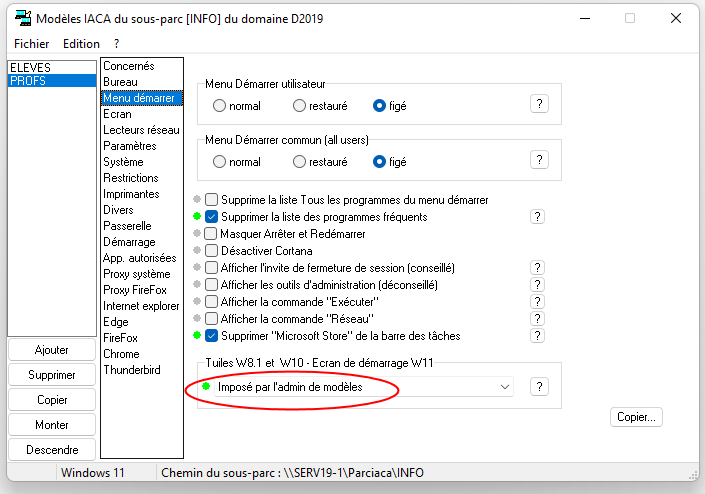
Il n'est pas très important avec Windows 11 pour le "Menu
démarrer" de choisir normal, restauré ou figé. On choisira en général
figé comme représenté sur la copie d'écran précédente;
Fonctionnement hors connexion
Il s'agit d'utiliser un ordinateur inscrit dans le domaine lorsqu'il n'est
pas connecté au domaine.
Compte local
En ouvrant la session avec un compte local, le serveur de l'établissement
n'a pas besoin d'être présent. La session s'ouvre comme si le client IACA
n'était pas installé.
Si le compte utilisé fait partie du groupe Administrateurs de la station,
alors il a tous les droits sur la station. En ne mettant pas cet utilisateur
dans le groupe Administrateurs de la station, les droits sont limités à une
utilisation normale de la station.
Compte IACA
Principe
Un compte IACA ou d'une façon plus générale un compte du domaine peut
ouvrir la session lorsque le serveur est absent à condition que la station soit
paramétrée en conséquence.
Attention cependant cette fonctionnalité ne convient que si l'ordinateur
n'est utilisé que par une personne ou éventuellement très peu de personnes
car les dossiers du serveur sont en partie recopiés en local et si la place
utilisée localement devient trop importante, les fichiers les plus anciens sont
supprimés pour laisser place aux nouveaux fichiers. De plus, lorsqu'on ferme la
session en présence du serveur, une synchronisation des dossiers de tous les
utilisateurs est tentée et seuls les fichiers de l'utilisateur fermant la
session peuvent être synchronisés. Les autres fichiers causent une erreur qui
est normalement sans conséquence.
Ce paramétrage convient donc pour un ordinateur portable utilisé par
une personne. Il ne convient pas pour un ordinateur toujours connecté au
réseau et utilisé par beaucoup de personnes.
Mise en oeuvre
| Ce paramétrage peut être fait de deux façons :
En allant dans "Options des dossiers > Fichiers hors
connexion" (Windows XP) ou "Centre de synchronisation >
Gérer les fichiers hors connexion" (Windows 7) ou plus simplement en
utilisant le programme Client et en décochant "Supprimer la synchronisation des dossiers (XP, Vista, W7)"
comme dans la copie d'écran ci-contre.
En pratique :
- sur un ordinateur portable utilisé par un seul utilisateur on
pourra ne pas cocher "Supprimer la synchronisation des dossiers (XP, Vista, W7)"
afin d'activer le mécanisme de synchronisation des dossiers hors
connexion.
- Sur un ordinateur toujours connecté au réseau ou sur un ordinateur
sur lequel de nombreux utilisateurs ouvrent une session on cochera
"Supprimer la synchronisation des dossiers (XP, Vista, W7)"
afin de ne pas activer le mécanisme de synchronisation des dossiers
hors connexion.
|
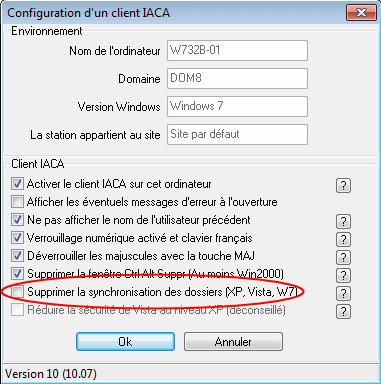 |
Résultat avec les dossiers hors connexion activés
Lorsque l'utilisateur ouvre une session avec un compte IACA alors que le
serveur n'est pas disponible, la session s'ouvre, le client IACA démarre et
connecte le lecteur U au dossier personnel de l'utilisateur (plus précisément
à la copie en local de ce dossier) et tout se passe comme si le serveur était
présent. L'utilisateur enregistre dans "Documents" comme si le
serveur était présent.
Pour pouvoir ouvrir une session sur la station, il est
nécessaire que l'utilisateur ait déjà ouvert la session au moins une fois en
présence du serveur car le profil de l'utilisateur doit déjà être présent
sur la station.
Lorsque l'ordinateur est connecté à nouveau au serveur, les fichiers
enregistrés hors connexion se synchronisent avec ceux du serveur afin de mettre
à jour les fichiers du serveur, les fichiers ajoutés sur le serveur se
synchronisent avec ceux de l'ordinateur.
Il peut arriver qu'un même fichier soit ajouté ou mis à
jour en local et sur le serveur alors que la station n'est pas connectée au
serveur. Il y a alors un conflit qui peut être résolu en ne laissant que l'un
des deux fichiers ou en conservant les deux fichiers mais avec des noms
différents.
Lecteurs réseau et variables IACA
Principe
Le client IACA connecte automatiquement le lecteur U: vers le dossier personnel de l'utilisateur.
Il est possible également que le client IACA utilise le lecteur Y:
Un certain nombre de lecteurs sont déjà présents sur les stations (C: D: etc.).
Les autres lettres qui ne sont pas utilisées peuvent servir à ajouter les lecteurs réseaux dans le poste de travail des stations.
Les lecteurs réseaux peuvent être définis de façon globale pour tous les utilisateurs du domaine avec IACA sur le serveur et pour chaque modèle à l'aide du volet "Lecteurs réseaux" du programme Modeles.
Lors de l'ouverture de session sur les stations, un utilisateur obtiendra les lecteurs réseaux définis de façon globale et les lecteurs réseaux définis dans le modèle.
Si une même lettre est utilisée dans la définition globale et dans le modèle, c'est le lecteur réseau défini dans le modèle qui s'applique.
Si par exemple avec IACA vous avez défini X: comme étant connecté au dossier \\Serv01\Partage et que le modèle définit également X: mais vers \\Serv1\Commun alors les utilisateurs concernés par le modèle auront X: connecté à
\\Serv1\Commun.
Variables IACA
Il est possible d'utiliser des variables dans les chemins réseau que vous
indiquez pour connecter un lecteur.
Les variables sont très utiles avec la version PRO lorsqu'un dossier est
présent sur plusieurs serveurs. Par exemple si le dossier classes est sur
plusieurs serveurs, en utilisant la variable %SERVCLASSES% ce sera le serveur
trouvé par le client IACA qui sera utilisé.
Elles sont également utiles si vous avez plusieurs domaines avec des relations
d'approbation.
Il est également intéressant d'utiliser les variables dans le cas où vous
changez de serveur, car le nom sera automatiquement remplacé par le nom du
futur serveur.
Certaines de ces variables sont inscrites dans les variables d'environnement.
Pour les voir, vous pouvez sur une station en étant client IACA, utiliser une
fenêtre dos et taper SET.
| %NOMLOGIN% |
Sera remplacée sur le client par le nom d'ouverture de session de l'utilisateur.
Est équivalent à %USERNAME% |
| %REPBASE% |
Sera remplacée sur le client par le
dossier père du dossier personnel de l'utilisateur |
| %SERVPERSO% |
Sera remplacée sur le client par le nom du serveur contenant le
dossier personnel. |
| %SERVIACA% |
Sera remplacée sur le client par le nom du serveur IACA (un contrôleur du domaine dans lequel la station est inscrite) |
| %SERVSESSION% |
Sera remplacée sur le client par le nom
du serveur utilisé du domaine de l'utilisateur. |
| %SERVPARC% |
Sera remplacée sur le client par le nom du serveur
utilisé contenant la définition du parc (Parciaca). |
| %SERVCLASSES% |
Sera remplacée sur le client par le nom du serveur contenant le
dossier Classes. |
| %REPCLASSE% |
Sera remplacée sur le client par le
dossier de la classe situé dans le dossier CLASSES |
| %SERVDOSSUP% |
Sera remplacée sur le client par le nom du serveur contenant le
dossier DosSup. |
| %SERVDEPOSE% |
Sera remplacée sur le client par le nom du serveur contenant le
dossier DEPOSE. |
| %REPPERSO% |
Sera remplacée sur le client par le
chemin réseau du dossier personnel (par exemple \\serv\perso\eleves\TermA\Dupond) |
| %NC% |
Sera remplacée sur le client par le nom
complet de l'utilisateur. |
| %GR% |
Sera remplacée sur le client par le nom
du groupe de l'utilisateur. |
| %SG% |
Sera remplacée sur le client par le nom
du sous-groupe de l'utilisateur. |
| %SP% |
Sera remplacée sur le client par le nom
du sous-parc de l'ordinateur. |
| %MODELE% |
Sera remplacée sur le client par le nom
du modèle appliqué. |
| %IDETAB% |
A condition que l'administrateur ait
avec IACA rempli la zone "Identificateur établissement" |
Les noms des variables peuvent être écrits en majuscules ou minuscules.
Exemples
| \\%SERVPERSO%\%REPBASE%\%NOMLOGIN% |
Correspond au lecteur U: |
| \\%SERVPARC%\PARCIACA |
Correspond au dossier Parciaca |
| \\%SERVCLASSES%\CLASSES |
Correspond au dossier Classes |
| \\%SERVCLASSES%\CLASSES\%REPCLASSE% |
Correspond au dossier de la classe
situé dans le dossier Classes |
| \\%SERVDOSSUP%\DOSSUP |
Correspond au dossier DOSSUP |
| \\%SERVDEPOSE%\DEPOSE |
Correspond au dossier DEPOSE |
Fonctionnement du dossier Classes
Placez-vous sur un groupe. Vous pouvez alors cocher "Dossier classes
commun aux membres du groupe"
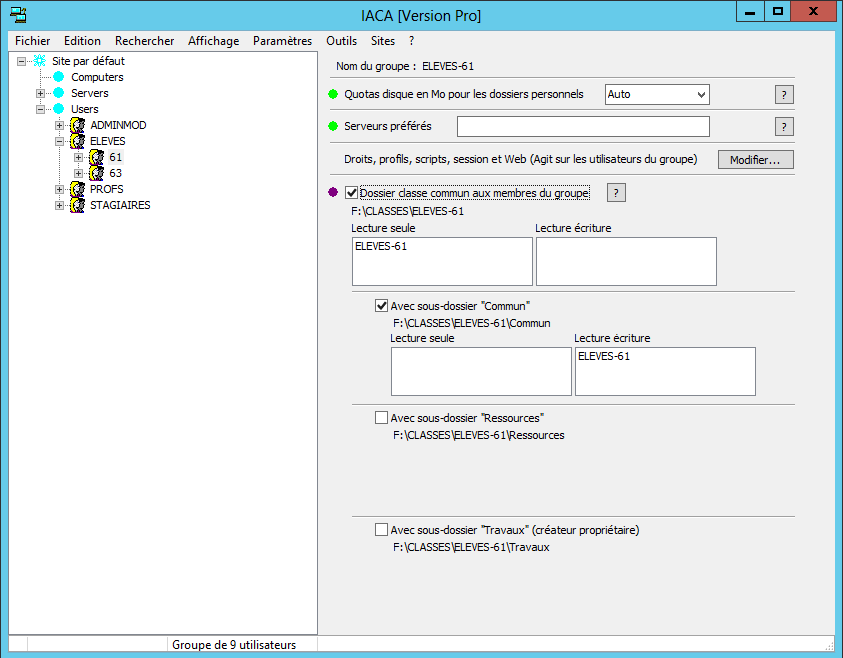
Automatiquement le groupe correspondant à la classe est ajouté dans la zone "Lecture
seule" de Classes et dans "Lecture écriture" de Commun. Vous
pouvez bien sûr changer. Utilisez le bouton "?"
correspondant pour les détails. Avant la version 10.39 le répertoire Commun
n'existait pas.
Les utilisateurs du groupe ELVES-61 (donc les élèves de 61)
auront un droit de modification dans le dossier ELEVE-61\Commun qui se trouve dans
CLASSES.
Une bonne pratique consiste à connecter un lecteur réseau vers
le dossier CLASSES par exemple avec IACA en allant à "Paramètres >
Lecteurs réseaux sur les stations". Si de plus vous avez activé l'ABE
('Outils > Paramètres divers > ABE) pour le dossier Classes alors les
utilisateurs ne verront que les dossiers de Classes pour lesquels ils ont une
autorisation.
Sous-dossiers "Commun", "Ressources" et "Travaux"
Le dossier Classes peut être utilisé seul (décochez les 3
cases des sous-dossiers) mais il peut être intéressant d'utiliser les
sous-dossiers en donnant des autorisations en fonction de l'utilisation que l'on
souhaite en faire.
Les dossiers cochés seront créés ou corrigés lors de la mise
à jour des comptes.
Dans la copie d'écran suivante on peut voir que le dossier
Classes contiendra ELEVES-61 qui lui même contiendra Commun, Ressources et
Travaux.
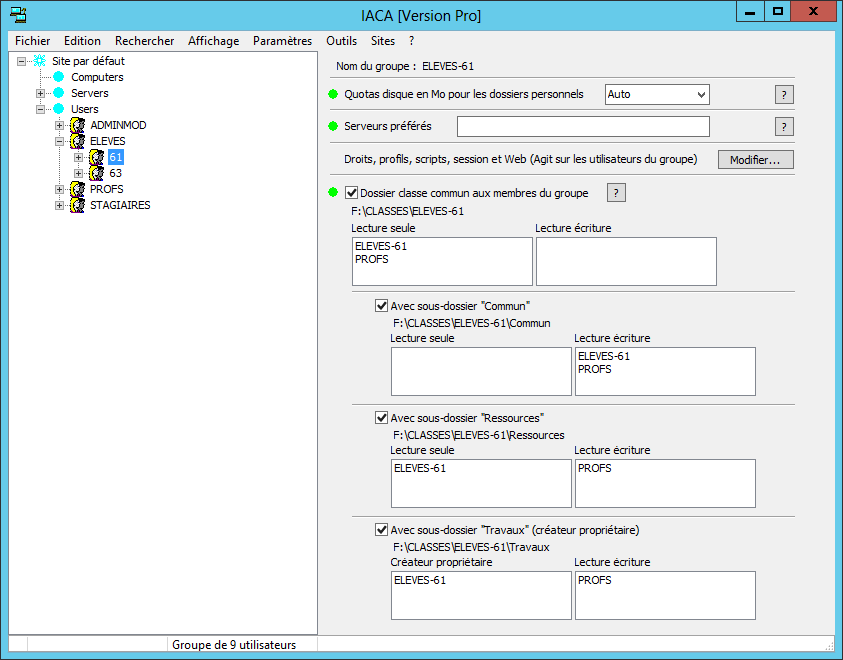
Explication des autorisations indiquées sur de la copie d'écran
précédente
Répertoire ELEVES-61
Les élèves de 61 et les professeurs verront les trois
répertoires Commun, Ressources et Travaux. Ils ne pourront pas ajouter ou
supprimer à ce niveau. Personne ne peut donc écrire à la racine de ELEVES-61 (sauf l'administrateur du domaine).
Répertoire ELEVES-61\Commun
Les élèves de 61 et les professeurs pourront créer modifier
et supprimer librement à l'intérieur du dossier Commun. Il s'agit d'une zone
d'échange ou de mise en commun de documents. Il ne s'agit pas d'une zone de
sauvegarde car il est possible de supprimer ou modifier des documents d'autres
personnes.
Répertoire ELEVES-61\Ressources
Les
professeurs auront un droit de modification. Ils pourront donc écrire modifier supprimer dans le répertoire Ressources, ils
pourront créer des sous-répertoires
par exemple avec le nom de leur matière.
Les élèves de 61
pourront voir le contenu de Ressources mais ne pourront pas faire de
modification. Il s'agit d'une zone de mise à disposition de documents à
consulter par les élèves de 61.
Répertoire ELEVES-61\Tavaux
Les
professeurs auront un droit de modification dans le dossier Travaux. Ils
pourront créer des documents ou des sous-dossiers qui seront visibles par les
professeurs et les élèves de 61. Les élèves de 61 pourront créer des dossiers ou des fichiers dans le dossier Travaux.
Un document créé par un élève sera accessible par les professeurs et par
l'élève lui-même. Un élève n'a pas accès aux documents créés par un
autre élève.
Remarques
- Si
vous avez activé l'ABE, les élèves ne verront même pas les travaux faits par
leurs camarades.
- Les dossiers Commun, Ressources et Travaux sont facultatifs. Vous pouvez
n'en cocher aucun, en cocher un ou deux ou les trois.
- Si vous cochez au moins un des sous-dossiers Commun, Ressources ou Travaux, il
est conseillé de donner un droit de lecture sur le dossier de la classe afin de
faciliter l'accès aux sous-dossiers. Vous pourrez d'ailleurs remarquer que
lorsque vous ajoutez un groupe ou un utilisateur dans un des trois sous-dossiers
vous êtes invité à ajouter ce groupe ou cet utilisateur dans la zone
"Lecture seule" du répertoire de la classe
Pour information, IACA ajoute un répertoire caché nommé "~Protect.~~~" dans les
répertoires Commun, Ressources et Travaux. Les autorisations de sécurité du
répertoire "~Protect.~~~" sont faites pour ne pas permettre à un
utilisateur de supprimer les répertoires Commun, Ressources et Travaux.
Copie "intelligente"
Lorsque vous avez bien paramétré un dossier classe, vous
pouvez le copier et le coller dans d'autres dossiers classes. Lors de la copie,
les groupes seront automatiquement corrigés. Par exemple si vous faites
"Edition > Copier le paramétrage dossier classes" en étant sur 61
puis que vous vous placez sur 62 et que vous faites "Edition > Coller le
paramétrage dossier classe" alors vous pourrez voir que le groupe
ELEVES-61 est automatiquement remplacé par ELEVES-62 alors que le groupe PROFS
est copié tel quel.
Fonctionnement du dossier DEPOSE
Principe
Le dossier DEPOSE est une zone de stockage privée et éphémère.
Elle est privée car un utilisateur ne peut pas voir ce qu'un autre
utilisateur a stocké. L'administrateur du domaine peut cependant avoir accès
à tout.
Elle est éphémère car tout document est automatiquement supprimé au bout
de N jours. Par défaut N vaut 15 mais vous pouvez modifier cette valeur en
allant dans "Paramètres divers". Si avant la fin des N jours un document est modifié alors il
repart pour N jours.
La recherche des anciens documents à l'intérieur de DEPOSE se fait toutes
les nuits vers 1 heure du matin. Lorsqu'un document est ancien, il est
supprimé. Lorsqu'un dossier devient vide, il est supprimé. Ce travail est
effectué par le service IACA des serveurs contenant le dossier DEPOSE.
Un fichier est considéré comme ancien lorsque sa date de création et sa
date de modification datent d'au moins N jours.
Mise en oeuvre
Avec IACA, placez-vous sur le nom du serveur qui se trouve dans la branche
"Servers" de votre site. Utilisez le bouton "Modifier" et
cochez "Héberge le dossier DEPOSE".
Le dossier DEPOSE est alors créé et partagé avec les bonnes autorisations de
partage et de sécurité. Un fichier "Important à lire.txt" est créé et contient
une aide succincte.
Tout utilisateur pourra alors profiter de ce dossier. Pour faciliter l'accès
à ce dossier, on pourra connecter un lecteur réseau avec un chemin de la forme
:
\\%SERVDEPOSE%\DEPOSE
Si vous ne voulez pas utiliser cette fonctionnalité, il suffit de ne pas
cocher "Héberge le dossier DEPOSE". Si vous voulez momentanément
supprimer cet accès par exemple pendant un examen, décochez la case, vous
pourrez la remettre ensuite.
Installation des imprimantes
Différents types d'imprimantes
Imprimante locale
Il s'agit d'une imprimante physiquement reliée à l'ordinateur et connecté
à celui-ci par le port LPT1, LPT2... ou USB ou COM1, COM2. Les ports LPTx et
COMx sont de moins en moins utilisés.
Une imprimante connectée par un port TCP/IP est également considérée
comme imprimante locale. Aucun autre serveur n'est nécessaire pour accéder à
l'imprimante, la communication se fait directement par le câble réseau.
Imprimante réseau ou imprimante partagée
C'est une imprimante connectée à un serveur (un ordinateur) ou à un
serveur d'impression (un petit boîtier). Cette imprimante est ensuite partagée
et les autres ordinateurs du réseau peuvent y accéder par un chemin de la
forme :
\\(nom du serveur)\(nom de l'imprimante)
ou encore
\\(nom du serveur)\(nom de partage de l'imprimante)
Rôle du programme Modeles
Une imprimante réseau partagée a besoin d'être connectée pour chaque utilisateur.
En effet, ce n'est pas parce qu'un utilisateur a connecté l'imprimante qu'elle
est connectée pour les autres utilisateurs de cette station.
La première fois que l'on connecte une imprimante réseau, les drivers de cette
imprimante s'installent sur la station puis la connexion s'établit.
Le client IACA paramètre la station pour que l'installation de l'imprimante
réussisse même si l'utilisateur n'a pas les droits d'administrateur. Cependant
si l'installation du driver échoue tout de même, une deuxième tentative sera
faite en donnant à l'utilisateur les droits d'administrateur de la station pour
cette installation.
Grouper les ordinateurs en fonction du paramétrage imprimantes
Depuis la version 10.22, il est possible de découper les ordinateurs du sous-parc en groupes et
d'indiquer un paramétrage imprimantes différent suivant les groupes. Par
exemple si votre sous-parc contient des ordinateurs de plusieurs salles, il peut
être intéressant d'avoir un paramétrage imprimante différent pour chaque
salle afin que les utilisateurs impriment sur l'imprimante de la salle. Deux
groupes seront alors nécessaires, le premier groupe contiendra le nom de chaque
ordinateur d'une salle et le deuxième groupe pourra indiquer simplement une
étoile afin d'indiquer "tous les autres". Bien sûr il faudra que le
groupe * soit placé à la fin de la liste.
Si vous voulez que tous les ordinateurs du sous-parc aient le même
paramétrage imprimantes, alors vous n'avez besoin que d'un groupe. Pour la
liste des ordinateurs de ce groupe, on indiquera simplement * ce qui sera
compris comme "tous les ordinateurs" (donc tous les ordinateurs du
sous-parc).
Ne confondez pas le bouton "Ajouter" sous la liste
des modèles qui permet d'ajouter un modèle et le bouton "Ajouter"
sous la liste des groupes de paramétrage imprimantes qui permet d'ajouter un
groupe. Idem avec les autres boutons.
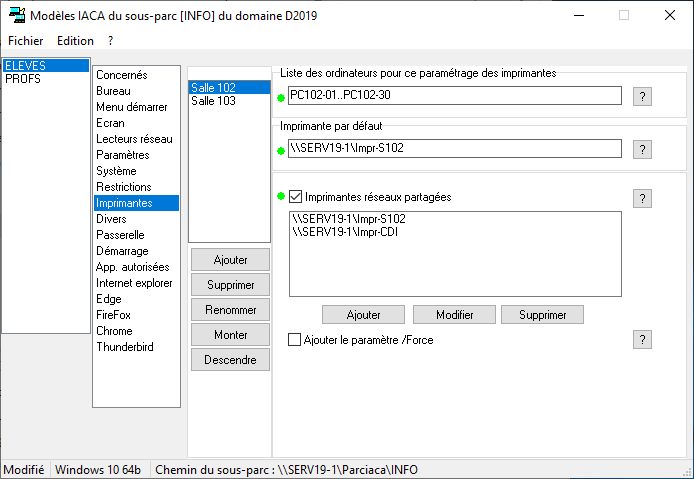
Sur la copie d'écran précédente, on peut voir qu'un élève qui ouvre la
session sur un ordinateur du sous-parc "W7" va avoir un paramétrage
imprimantes différent suivant qu'il est en salle 102 ou en salle 103. Si son
ordinateur a un nom correspondant à ceux de la "Salle 102" alors il
aura deux imprimantes réseaux connectées et ce sera l'imprimante
"Impr-S102" qui sera définie comme imprimante par défaut.
D'une façon générale, lors de l'ouverture de session, le client IACA détermine à quel site
appartient l'ordinateur puis à quel sous-parc. Ensuite, en fonction de
l'utilisateur, recherche le modèle à appliquer et enfin recherche à quel
groupe de paramétrage imprimantes appartient l'ordinateur. Si l'ordinateur
n'appartient pas à un groupe de paramétrage imprimantes alors le client IACA
ne fera rien au niveau des imprimantes. Si l'ordinateur appartient à un groupe
de paramétrage imprimantes alors le client IACA appliquera le paramétrage
indiqué pour ce groupe.
Si un ordinateur appartient à deux groupes de paramétrage
imprimantes alors c'est le premier groupe qui est pris en compte. Il peut donc
être intéressant d'utiliser les boutons "Monter" ou
"Descendre" afin de mettre les groupes dans le bon ordre.
Imprimantes réseaux partagées
Indiquez la liste des imprimantes réseaux que le client IACA devra connecter
pour les utilisateurs de ce modèle.
Depuis la version 10.20, il est possible de faire suivre le chemin réseau
par le paramètre /Force (voir le paragraphe "Rôle du client IACA"
ci-après pour l'explication).
\(nom du serveur)\(nom de l'imprimante) /Force
ou encore
\\(nom du serveur)\(nom de partage de l'imprimante) /Force
Si vous cochez la case "Imprimantes réseaux partagées" et que
vous ne mettez pas d'imprimante, alors toutes les imprimantes réseaux déjà
connectées pour cet utilisateur sur la station seront déconnectées.
Si vous ne cochez pas cette case, le client IACA ne fera rien.
Imprimante par défaut
Il peut s'agir d'une imprimante réseau ou d'une imprimante locale. S'il
s'agit d'une imprimante réseau, elle doit être indiquée dans la liste des
"Imprimantes réseaux partagées".
Ne pas mettre le paramètre /Force dans le chemin de l'imprimante par
défaut.
Rôle du client IACA
Si la case "Imprimantes réseaux partagées" est cochée alors le
client IACA compare les imprimantes réseaux déjà installées sur la station
avec celles qui sont souhaitées.
- Si une imprimante réseau manque, elle est installée.
- Si une imprimante réseau est en trop, elle est supprimée.
- Si une imprimante réseau existe déjà alors le paramètre /Force est pris en
compte. Si le paramètre /Force n'est pas précisé, le client IACA ne fait
rien. Si le paramètre /Force est précisé alors le client IACA déconnecte
l'imprimante puis la reconnecte. Certaines imprimantes récalcitrantes ont
besoin de ce paramètre.
- Si toutes les imprimantes réseaux indiquées ont le paramètre /Force
alors toutes les imprimantes réseaux déjà connectées sont déconnectées
puis le client IACA connecte les imprimantes réseaux indiquées.
Si une imprimante par défaut a été indiquée, alors le client IACA
définit cette imprimante comme imprimante par défaut (elle doit bien sûr
exister).
Remarque
Une imprimante locale s'installe sur chaque ordinateur. Un compte ayant les
droits d'administrateur de la station est en général nécessaire. Elle est
ensuite présente et utilisable par tous les utilisateurs de cette station. Le
programme Modeles ne peut servir dans ce cas qu'à définir cette imprimante
comme imprimante par défaut.
Dossiers utilisés sur le serveur
NETLOGON et SYSVOL
Ce sont les noms de partage créés automatiquement par Windows lorsque le
serveur devient contrôleur de domaine.
Habituellement (en supposant que votre domaine s'appelle domaine.priv) les
dossiers correspondants sont :
Pour NETLOGON : C:\WINDOWS\SYSVOL\sysvol\domaine.priv\Scripts
Pour SYSVOL : C:\WINDOWS\SYSVOL\sysvol
Les autorisations de partage et de sécurités ont été établies finement
par Windows. Ne les changez pas ! Par exemple il est normal et même
nécessaire que tout utilisateur puisse voir le contenu de ces dossiers mais
heureusement les utilisateurs standards n'ont pas le droit d'en modifier le
contenu.
Dossier IACA dans SYSVOL\domain
IACA ajoute un dossier dans C:\WINDOWS\SYSVOL\domain
en le nommant IACA et en définissant les autorisations de sécurité sur ce
dossier. Ne les changez pas ! Ces autorisations donnent tous les droits
aux administrateurs du domaine et aucun droit aux utilisateurs standards (il ne
peuvent même pas en voir le contenu).
Dans ce dossier IACA, on trouve le dossier "Site pas défaut" qui
contient des fichiers paramètres. Comme le dossier SYSVOL (celui qui est en
majuscules) est automatiquement répliqué sur les autres serveurs DC du
domaine, si vous utilisez IACA sur les autres serveurs (minimum version PRO de
IACA) alors vous retrouverez ces paramétrages.
Avec la version Multisite de IACA, d'autres dossiers au même niveau que
"Site pas défaut" sont créés au nom des autres sites afin de
séparer les paramétrages de chaque site.
Dossier IACALOGON (version Multisite)
Il s'agit du dossier C:\IACALOGON qui est
partagé sous le nom IACALOGON. Ce dossier n'existe qu'en version Multisite. On
y trouve les fichiers qui devraient être dans NETLOGON mais qui ne concernent
que le site.
Tous les IACALOGON des serveurs d'un site sont automatiquement répliqués
par IACA (à condition d'effectuer les modifications des fichiers qu'ils
contiennent à l'aide du programme IACA).
Les autorisations de partage et de sécurités ont été établies par IACA. Ne
les changez pas ! Par exemple il est normal et même nécessaire que tout
utilisateur puisse voir le contenu de ce dossier mais les utilisateurs standards
n'ont pas le droit d'en modifier le contenu.
Dossiers.xml est dans IACALOGON en version multisite et dans NETLOGON sinon.
Dossier PERSO
Il est créé par le programme IACA en cochant "Héberge les dossiers
personnels". Si par exemple vous avez choisi le lecteur F alors le chemin
est F:\IACA\PERSO et PERSO est partagé sous
le nom PERSO.
Les autorisations sont définies automatiquement par IACA. Vous pouvez
cependant modifier les autorisations de partage en cochant ou en ne cochant pas
avec IACA dans "Paramètres", "Paramètres divers..." et "Dossier perso" la case
"Partager PERSO en donnant le Contrôle total".
Certains logiciels sur les stations peuvent avoir besoin (à tort) d'un
contrôle total sur le dossier personnel. Dans ce cas, vous n'avez pas le choix,
cochez la case. Dans la mesure du possible, on ne cochera pas cette case.
En effet, lorsqu'un utilisateur a un contrôle total au niveau du partage, il
peut changer la sécurité des fichiers ou dossiers qui sont dans son dossier
personnel. Il pourrait donc donner un droit d'accès à ses dossiers à d'autres
utilisateurs. Bien sûr une mise à jour des comptes en cochant
"Vérification complète de la sécurité sur les dossiers"
corrigera les mauvaises autorisations que les utilisateurs auraient pu mettre.
Déplacement du dossier PERSO
Vous manquez de place sur la partition contenant le dossier PERSO et vous
disposer d'une autre partition plus grande.
Avec la version Standard, vous pouvez déplacer ce dossier d'une partition
vers une autre partition de votre serveur.
Avec la version PRO, vous pouvez également déplacer ce dossier d'un serveur
IACA vers un autre serveur IACA de votre domaine.
Avec la version Multisite, les utilisateurs d'un site ont leur dossier personnel
sur un serveur du site, les utilisateurs d'un autre site sur un serveur de
l'autre site... Il est alors possible de déplacer le dossier PERSO d'un serveur
IACA vers un autre serveur IACA du même site.
Si les dossiers PERSO sont présents sur plusieurs serveurs et liés par DFS
alors les déplacements ne doivent pas être faits par IACA. Vous devez utiliser
le Système de fichiers distribués DFS.
Différences entre les différentes versions de IACA
Fichiers crées par IACA
|
Domaines.xml
|
Dans Netlogon.
Un seul site possible, un seul serveur IACA possible. |
Dans Netlogon.
Un seul site possible, plusieurs serveurs IACA possible dans le domaine |
Dans Netlogon. Plusieurs sites
possibles, plusieurs serveurs IACA possible dans chaque
site. |
Ce fichier décrit le réseau. Description du
ou des sites. Les serveurs et ce qu'ils hébergent...
Remplace le fichier Domaines.ini de la version 9.
|
Listetables.dat |
Dans le dossier du site (1) |
Dans le dossier du site (1) |
Dans le dossier du site (1) |
Contient la liste des tables à lire lors de
l'importation des utilisateurs.
En version 9, ce fichier était dans le même dossier que iaca.exe.
|
Parcs.ini |
Dans Netlogon |
Dans Netlogon |
Dans IACALOGON (2) |
Contient la liste des sous-parcs avec leurs
paramétrages. Chaque sous-parc défini dans
Parcs.ini correspond à un dossier dans Parciaca. En
version 9 était toujours dans Netlogon.
|
Dossiers.xml |
Dans Netlogon |
Dans Netlogon |
Dans IACALOGON (2) |
Est créé par IACA lors de la mise à jour des comptes.
Utilisé par les stations pour connaître les dossiers à utiliser. |
Cache.ldap |
Dans Netlogon |
Dans Netlogon |
Dans Netlogon |
La lecture de LDAP à partir des stations peut être longue. Ce fichier
permet une lecture très rapide.
Cache.ldap est mis à jour par le service
IACA du serveur si nécessaire tous les quart
d'heure et après la mise à jour des comptes de IACA. |
ParamsIACA.dat |
Dans le dossier du site (1) |
Dans le dossier du site (1) |
Dans le dossier du site (1) |
Remplace et complète les données stockées
en version 9 dans la base de registre. |
(1) Habituellement : C:\WINDOWS\SYSVOL\domain\IACA\Site par défaut
(ou nom d'un autre site)
(2) Dossier C:\IACALOGON est automatiquement partagé par IACA. Les IACALOGON
d'un même site sont automatiquement synchronisés par IACA.
Réplication des fichiers
Les fichiers situés dans NETLOGON sont automatiquement répliqués par le
mécanisme Microsoft.
Les fichiers situés dans SYSVOL sont également répliqués par le
mécanisme Microsoft. Le dossier du site et ce qu'il contient est donc
automatiquement répliqué.
Les fichiers situés dans IACALOGON sont répliqués par IACA. Lorsque vous
faites une mise à jour des comptes, le fichier Dossiers.xml est mis à jour
localement et se réplique dans les IACALOGON des autres serveurs du site.
Lorsque vous faites une mise à jour du parc et que vous utilisez une version
Multisite alors ce même mécanisme se produit pour Parcs.ini
Si un serveur est momentanément en panne, il ne peut pas se mettre à jour
mais il se mettra automatiquement à jour lorsqu'il sera à nouveau fonctionnel.
Astuce si vous avez plusieurs serveurs
Au lieu de placer vos fichiers venant par exemple du logiciel Siècle dans un dossier
d'un serveur, vous pouvez faire en sorte que ces fichiers soient accessibles de
tous vos serveurs du site. Je vous propose deux solutions
Première solution : Dans un dossier partagé.
Partagez un dossier. Par exemple sur un de vos serveurs, créez le dossier E:\Siecle
et partagez ce dossier avec SIECLE comme nom de partage. Mettez dans
les autorisations de partage uniquement au groupe "Administrateurs".
Avec IACA, dans la "Liste des fichiers à utiliser lors de
l'importation" indiquez le chemin réseau pour accéder au fichier. Ce
chemin sera de la forme :
\\Serv-peda\Siecle\Eleves.xml
De cette façon vous pourrez effectuer l'importation des comptes à partir de
n'importe quel serveur, le fichier sera trouvé.
Il est cependant nécessaire que le serveur ayant ce partage soit
fonctionnel.
Deuxième solution : dans SYSVOL\Domain\iaca\nom du site
Placez le fichier venant de Siècle dans le dossier SYSVOL\Domain\iaca\nom du site
ou mieux créez un sous-dossier en le nommant par exemple "Siecle".
Placez vos fichiers dans le dossier Siecle.
Avec IACA, dans la "Liste des fichiers à utiliser lors de
l'importation" indiquez le chemin qui pourra ressembler à ceci :
C:\Windows\SYSVOL\Domain\IACA\Site par
défaut\Siecle\Eleves.xml
Le mécanisme de réplication de Microsoft copiera ces fichiers vers les
autres serveurs. De cette façon vous pourrez effectuer l'importation des
comptes à partir de n'importe quel serveur, le fichier sera trouvé.
Attention cependant à ne pas modifier les autres fichiers situés dans
SYSVOL\Domain et dans ses sous-dossiers ni à modifier les autorisations de
partage ou de sécurité.
Cette deuxième solution a cependant l'inconvénient que le fichier
Eleves.xml peut être vu par tous les utilisateurs.
Passerelle, routes et VLAN
Les routes persistantes ne sont intéressantes que si vous gérez la passerelle et que vous utilisez des
VLAN.
Si la station n'est pas dans le même réseau que les serveurs, elle doit passer par la passerelle pour accéder aux
serveurs.
Si on coupe la passerelle l'accès aux serveurs est donc également coupé sauf si on distingue
l'accès au réseau des serveurs et l'accès à Internet.
En indiquant comme route persistante la route pour accéder au réseau des serveurs, il sera possible de couper la passerelle
Internet sans bloquer l'accès aux serveurs.
Avec IACA, dans la définition du parc, utilisez le volet
"Passerelle" pour définir les routes persistantes.
Une route doit être indiquée sous la forme :
IP destination,masque destination,passerelle
Si vous avez besoin de plusieurs routes, séparez-les par un point-virgule.
Par exemple si les stations du sous-parc sont dans le réseau 172.16.15.0 avec comme masque 255.255.255.0 et comme passerelle
172.16.15.1 et que les serveurs sont dans le réseau 172.16.3.0 avec comme masque
255.255.255.0 alors on pourra indiquer comme route persistante :
172.16.3.0,255.255.255.0,172.16.15.1
La station comprend cette ligne comme "Si je dois atteindre un
ordinateur situé dans le réseau 172.16.3.0/24 alors j'envoie la trame vers
l'adresse 172.16.15.1".
172.16.3.0/24 est une façon de noter le réseau 172.16.3.0
avec masque 255.255.255.0
Si en plus la station possède la route vers Internet (la passerelle
172.16.15.1) alors elle l'interprète comme "Si je n'ai pas trouvé la
route pour atteindre une adresse alors j'envoie la trame vers l'adresse
172.16.15.1".
La présence de la passerelle permet donc d'atteindre les serveurs Internet.
Sans la passerelle, la station ne pourra atteindre que les machines de son
réseau et, grâce à la route persistante, les machines du réseau
172.16.3.0/24
En définissant la passerelle, vous pourrez autoriser ou bloquer Internet à
l'aide du programme Modeles ou/et du programme Auto_Inter.
Cas particulier : Si la station est paramétrée pour passer par un proxy
pour les accès http alors la suppression de la passerelle ne bloquera pas
l'accès au Web. Les autres accès à Internet pourront être
bloqués.
On peut cependant profiter du Proxy tout en permettant le blocage d'Internet
en plaçant le serveur qui fait Proxy dans un réseau autre que celui des
stations et des serveurs. On n'indiquera pas comme route persistante la route
permettant d'atteindre le serveur Proxy.
Thèmes, BGInfo ou simple image de fond
Lequel choisir ?
Le programme Modèles volet "Ecran" vous permet de choisir entre
une simple image de fond, un thème ou l'utilisation de BGinfo.
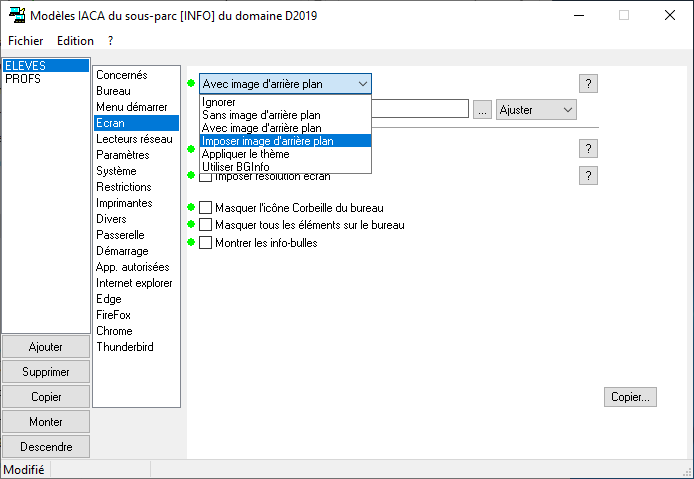
Un thème contient un ensemble de paramètres (images de fond d'écran,
pointeur de souris, écran de veille...).
BGInfo que vous trouverez sur le site de Microsoft, permet d'afficher une couleur de fond et tout un ensemble de
variables (le nom de l'ordinateur, de l'utilisateur, ses groupes...). Il peut également afficher une image de fond.
Une simple image de fond qui peut être différente suivant les modèles.
Une simple image de fond et BGInfo sont deux choix qui s'exécuteront très
rapidement lors de l'ouverture de session. Le thème met un peu plus de temps à
s'exécuter.
Appliquer le Thème
Avec Windows 7, le client IACA utilise un fichier thème de type "themepack".
A partir de Windows 8, le client IACA utilise un fichier thème de type "deskthemepack"
mais un fichier "themepack" est également accepté.
Il s'agit d'un fichier qui contient tous les paramétrages du thème y compris les images d'arrière plan.
Un fichier de ce type peut être créé de la façon suivante :
Clic droit sur le bureau et "Personnaliser" (ou ce qui revient au même "Panneau de configuration" et "Modifier le thème"). La fenêtre se décompose en 3 parties. La première "Mes thèmes" correspond au thème en cours ou aux thèmes que vous avez enregistrés, la deuxième propose des thèmes "Aero" et la troisième des thèmes à contrastes élevés.
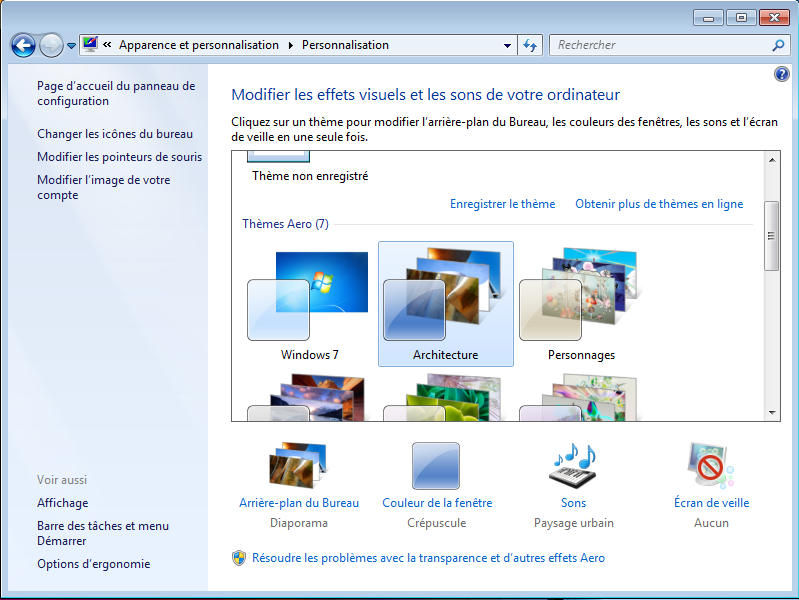
Cliquez par exemple sur "Architecture" qui se trouve dans la zone "Thèmes Aero". Cela a pour effet d'appliquer le thème.
Faites au moins une modification, par exemple en cliquant sur "Arrière-plan du Bureau" indiquez que vous souhaitez que l'image change toutes les 15 minutes. Cela a pour effet de copier le thème dans la partie "Mes thèmes" sous la dénomination "Thème non enregistré".
Il était également possible de choisir "Enregistrer le thème" afin d'avoir une copie du thème Architecte dans la partie "Mes thèmes".
Faites maintenant un clic droit sur "Thème non enregistré" et choisissez "Enregistrer le thème pour le partage".
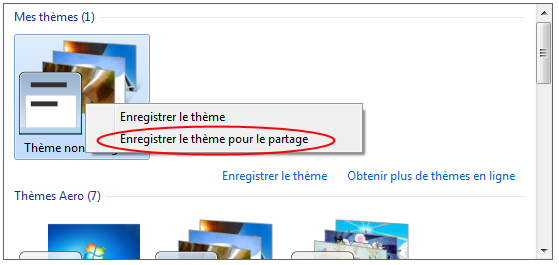
Peu importe où vous enregistrez ce fichier et le nom que vous lui donnez, mais retenez le chemin car il sera demandé par le client IACA lorsque vous ferez "Appliquer". Le fichier prend automatiquement l'extension
.themepack (avec Windows 7) ou .deskthemepack (à partir de Windows 8).
Afin de définir ce thème pour les utilisateurs concernés par le modèle, faites "Appliquer" avec la petite icône IACA. Lorsque le fichier thème vous est demandé, indiquez le chemin retenu précédemment. Votre fichier sera alors automatiquement copié sur le serveur dans le répertoire Parciaca\nom-du-sous-parc\nom-du-modèle sous le nom
"Theme.themepack" ou Theme.deskthemepack
Les prochaines fois, lorsque voue ferez "Appliquer" il sera inutile de copier à nouveau le thème sauf si vous avez apporté des modifications à votre thème.
Si dans le programme "Modèles" vous avez coché "Appliquer le thème" alors le client IACA, lors de l'ouverture de session, utilisera le fichier "Theme.themepack"
(Windows 7) ou "Theme.deskthemepack" (Windows 8 ou 8.1) afin d'appliquer le thème à l'utilisateur.
Que la case soit cochée ou non, si vous êtes administrateur de modèles et que vous choisissez un modèle qui contient déjà un fichier "Theme.themepack"
ou "Theme.deskthemepack" alors le thème s'applique. Cela vous permet de modifier le thème sans avoir à le recréer complètement.
Vous pouvez utiliser un thème différent pour chaque modèle. Vous pouvez télécharger des thèmes en cliquant sur "Obtenir plus de thèmes en ligne" ou en effectuant une recherche sur Internet avec par exemple "Thèmes Windows 7" comme mots clés.
Attention, ne mettez pas une trop grande quantité d'images de fond dans vos thèmes afin de ne pas trop ralentir les ouvertures de session.
Il est inutile de mettre plusieurs images de fond si dans Modeles vous avez coché "Désactiver propriétés affichage". En effet seule la première image pourrait s'afficher.
Utiliser BGInfo
Le programme BGInfo.exe
Le programme BGInfo est pris en compte par IACA à partir de la
version 10.36 de IACA. Le programme BGInfo utilise des fichiers paramètres que
l'on peut adapter à ses besoins.
Merci à M. Alain Le Thomas qui m'a fait part
de son expérience pour l'utilisation du programme BGInfo.
Travail de l'administrateur du domaine
Téléchargez le programme BGInfo sur le site de Microsoft. Vous
pouvez également trouver la version 4.22.0.0 de
BGInfo ici
Placez le programme BGInfo.exe
dans le dossier Parciaca de votre serveur.
Dans un premier temps, je vous propose d'utiliser les
paramétrages fournis comme exemples : ExemplesBgi.zip
| Les groupes de IACA :
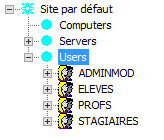
|
Le fichier ExemplesBgi.zip contient : Adminmod.bgi
(pour les membres du groupe ADMINMOD)
Eleves.bgi (Pour les membres du groupe ELEVES)
Profs.bgi (Pour les membres du groupe PROFS)
Secours.bgi (Pour le compte local Secours si vous l'utilisez)
Users.bgi (Pour tous les autres utilisateurs IACA comme par
exemple les membres de STAGIAIRES).
Si par exemple vous n'avez pas de groupe PROFS mais un groupe
ADMINISTRATIF alors renommez Profs.bgi en ADMINISTRATIF.BGI
Si vous avez les groupes ELEVES-COLLEGE et ELEVES-LYCEE alors copier
Eleves.bgi et renommez en Eleves-College.bgi et Eleves-Lycee.bgi
Majuscules et minuscules n'ont pas d'importance dans les noms des
fichiers paramètres. |
Placez ces fichiers dans le dossier Parciaca de votre serveur.
Travail de l'administrateur de modèles
Avec le programme Modèles volet
"Ecran" cochez "Utiliser BGInfo" afin
d'indiquer au client IACA d'utiliser BGInfo.
On pourra remarquer que si "Appliquer le thème"
était coché alors en cochant BGInfo la case devant "Appliquer le
thème" se décoche automatiquement.
Voir le resultat
Ouvrez une session avec un compte IACA qui a un modèle pour
lequel vous avez coché "Utiliser BGInfo".
|
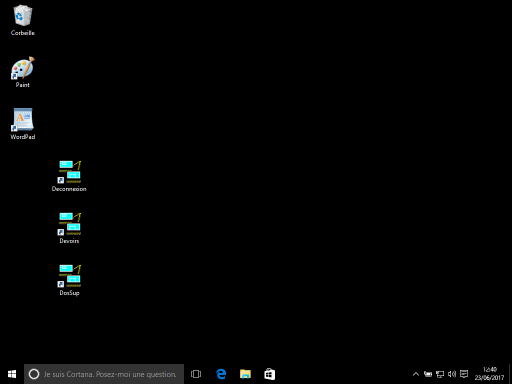
Sans thème et sans BGInfo
|
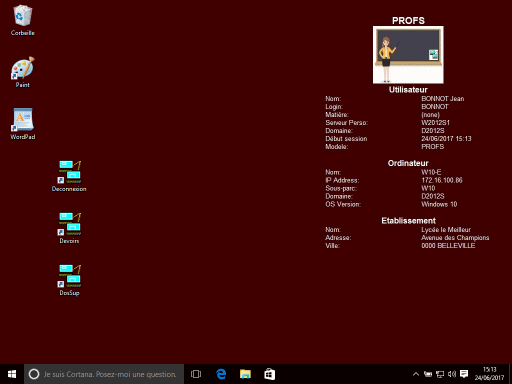
Exemple d'écran obtenu avec BGInfo pour un membre du groupe Profs.
|
Explications
Si l'utilisateur appartient au groupe PROFS alors le client IACA
exécute BGInfo en utilisant le fichier qui a comme nom le nom du groupe soit
Profs.bgi. Le fichier Profs.bgi peut se trouver dans le sous-parc ou dans
Parciaca. Si le fichier Profs n'existe pas alors c'est le fichier Users.bgi qui
est utilisé et si Users.bgi n'existe pas non plus alors le programme BGInfo
n'est pas exécuté.
Un utilisateur peut appartenir à un groupe IACA et à un
sous-groupe IACA.
C'est le cas par exemple pour les élèves de "Seconde A1" qui appartiennent au groupe ELEVES et au
sous-groupe ELEVES-2A1. Le client IACA
recherche alors dans l'ordre et choisit le premier trouvé :
ELEVES-2A1.BGI dans le sous-parc de la station
ELEVES-2A1.BGI dans Parciaca
ELEVES.BGI dans le sous-parc de la station
ELEVES.BGI dans Parciaca
USERS.BGI dans le sous-parc de la station
USERS.BGI dans Parciaca
Si un fichier est trouvé, alors BGInfo est exécuté en
utilisant ce fichier. Si aucun fichier n'est trouvé, alors BGInfo.exe n'est pas
exécuté.
Plus précisément afin d'optimiser au maximum, le client IACA
rapatrie dans C:\Windows\Cacheiac ce qui est nécessaire et utilise les fichiers
de ce répertoire. Le trafic réseau est donc réduit au minimum.
Pour aller plus loin. Exercice 1
Vous pouvez créez vos propres fichiers paramètres ou partir
des fichiers exemples et les adapter à votre souhait.
Dans un premier temps, je vous propose comme exercice simple de
changer la couleur de fond utilisé par BGInfo pour le groupe PROFS.
- Ouvrez la session sur une station en étant Administrateur
de modèles.
- Exécutez le programme BGInfo.exe qui se trouve dans
Parciaca de votre serveur. Après avoir accepté la licence, vous obtenez une fenêtre
qui va disparaitre au bout de 10 secondes sauf si vous cliquez quelque part dans
la fenêtre avant les 10 secondes. Cliquez donc par exemple sur Times remaining.
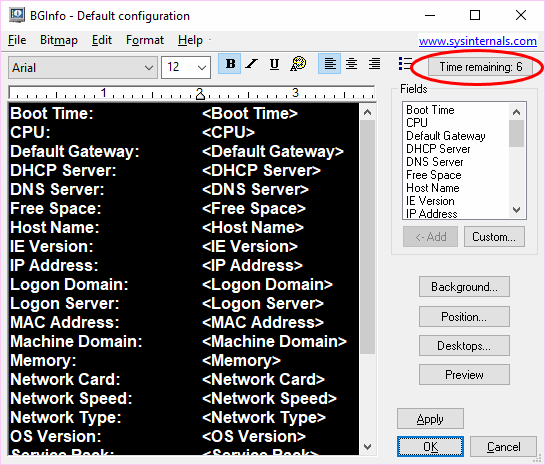
- Ouvrez le fichier Profs.bgi en faisant "File >
Open..."
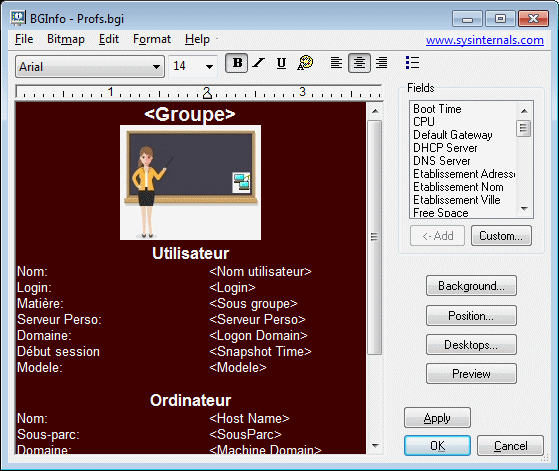
- Utilisez le bouton "Background..." et modifiez la
couleur dans la zone "Background color".
- Attention, vous ne pouvez pas enregistrez dans Parciaca car
vous n'avez qu'un accès en lecture dans ce répertoire. Enregistrez le
fichier avec "File > Save As..." et placez le fichier Profs.bgi
par exemple dans votre dossier personnel.
- Demandez ensuite à l'administrateur du domaine de placez
votre fichier dans Parciaca.
- Ouvrez la session avec un compte du groupe PROFS afin de
voir le résultat.
Pour aller plus loin. Exercice 2
Maintenant que vous connaissez le principe vous allez pouvoir
ajouter ou supprimer des variables. Je vous propose comme deuxième exercice
d'ajouter l'adresse IP en dessous du nom de l'ordinateur.
- Ouvrez si ce n'est pas encore fait Profs.bgi.
- Placez-le curseur avant le S de Sous-parc donc au début de
la ligne. Dans la zone "Fields" sélectionnez "IP Adress"
et cliquez sur "Add". Le texte entre les symboles < et > correspond à un
nom de variable alors que les autres textes peuvent être modifiés librement. Vous
pouvez remplacer "IP Address" qui n'est pas entre < et > par
"Adresse IP" si
vous préférez.
- Enregistrez comme précédemment dans votre dossier
personnel et demandez à l'administrateur du domaine de copier votre fichier
dans Parciaca.
Pour aller plus loin. Exercice 3
Le troisième exercice consiste à ajouter une image de fond (ne
pas confondre avec l'image insérée représentant une enseignante devant un
tableau dans les copies d'écran précédentes).
Le fichier BGI ne contiendra pas l'image de fond mais seulement
le chemin lui permettant de trouver l'image de fond. Il faudra donc que cette
image de fond soit accessible par tous les utilisateurs. Utiliser par exemple une image située dans U:\Documents serait
une mauvaise idée. Utiliser une image placée dans un partage du serveur
accessible en lecture par tout le monde serait une bonne solution cependant
cette façon de faire va générer un trafic réseau à chaque ouverture de
session. Les images placées dans Parciaca sur le serveur seront rapatriées ou
mises à jour par le client IACA sur chaque station mais le client IACA ne fera
ce rapatriement que si nécessaire. Un trafic réseau ne sera donc généré que
lors de la première ouverture de session et lorsque les images de Parciaca
seront changées sur le serveur. Je vous conseille donc de suivre les étapes
suivantes :
- Demandez à l'administrateur du domaine de placer une image
dans Parciaca. BGInfo accepte les formats bmp, jpg et gif.
Afin d'optimiser, il est conseillé de ne pas choisir des images trop
volumineuses.
- Ouvrez la session sur une station en étant Administrateur de
modèles. L'image sera alors automatiquement rapatriée par le client IACA et se
trouvera dans C:\Windows\Cacheiac.
- Exécutez BGInfo et ouvrez Profs.bgi
- Utilisez le bouton "Background". Dans
"Wallpaper Position" choisissez "Center" et dans
"Wallpaper Bitmap" allez chercher le fichier image qui se trouve dans
C:\Windows\Cacheiac
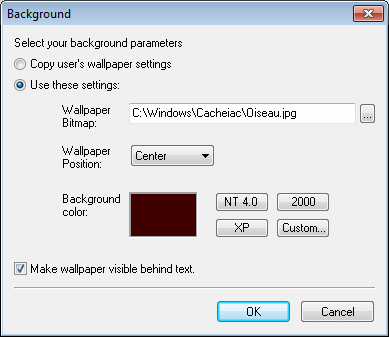
- Important : Vérifiez que le chemin commence par C:\Windows\Cacheiac\
- Puis enregistrez comme précédemment dans votre dossier
personnel, et demandez à l'administrateur de le mettre dans Parciaca.
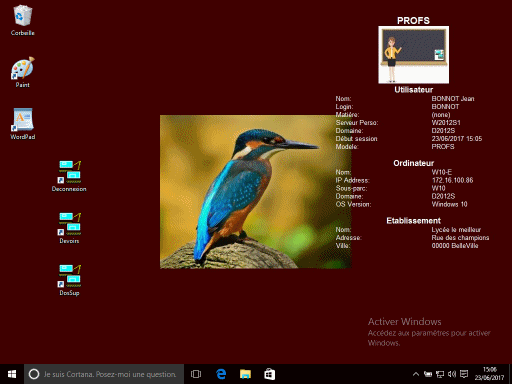
L'écran d'un professeur avec un oiseau en image de fond et un tableau noir
comme image insérée.
Avec image d'arrière plan
Le choix d'une simple image d'arrière plan est pris en compte
à partir de la version 10.39 de IACA.
Avec le programme Modèles, volet "Ecran" vous pouvez
choisir "Avec image d'arrière plan" ou "Imposer image
d'arrière plan". Vous devez alors indiquer le nom d'un fichier image
JPG ou BMP sans indiquer son chemin.
Dans la copie d'écran suivante, le fichier image se nomme
Fleurs.jpg
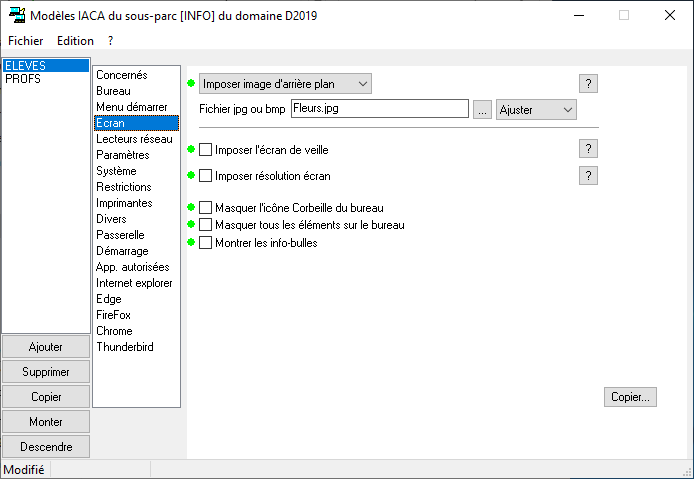
Il vous reste à placer un fichier image ayant le nom indiqué
dans au moins un des répertoires suivants :
- Le répertoire du modèle qui se trouve dans Parciaca sur le
serveur. Le répertoire pourrait ressembler à
\\SERV-DC1\Parciaca\SalleInfo\Eleves
- Le répertoire du sous-parc qui se trouve dans Parciaca sur
le serveur. Le répertoire pourrait ressembler à
\\SERV-DC1\Parciaca\SalleInfo
- Le répertoire Parciaca sur le serveur (demandez à
l'administrateur du domaine). Le répertoire pourrait ressembler à
\\SERV-DC1\Parciaca
Le client IACA cherchera le fichier image dans le répertoire du
modèle puis s'il ne trouve pas, dans le répertoire du sous-parc et s'il ne
trouve toujours pas, dans le répertoire Parciaca.
Avec variable %GROUPE%
A la place du nom de fichier vous pouvez indiquer %Groupe%.jpg
ou %Groupe%.bmp (majuscules et minuscules n'ont pas d'importance).
Le client IACA remplacera alors %groupe% par le nom d'un groupe
auquel l'utilisateur appartient. La recherche se fera dans les différents
répertoires comme précédemment.
Par exemple avec %Groupe%.jpg pour un élève de 2A1 le client
IACA cherchera ELEVES-2A1.jpg dans les trois répertoires, puis s'il ne trouve
pas cherchera ELEVES.jpg dans les trois répertoires.
Dans tous les cas, si l'image n'est pas trouvée, le fond de
l'écran est uni.
Pour information, afin d'optimiser, le client
IACA rapatrie l'image dans le répertoire C:\Windows\Cacheiac ou un de ses
sous-répertoires puis utilise le chemin local pour afficher l'image de fond. Ne
placez-vous l'image dans Cacheiac, elle serait supprimée à la prochaine
ouverture de session.
Arrêt automatique des stations
Principe
Dans la définition du sous-parc, utilisez le volet
"Arrêt" afin de programmer un arrêt automatique des stations du
sous-parc.
Une bonne pratique consiste à indiquer une heure pour l'arrêt
normal et ajouter 30 minutes à cette heure pour l'arrêt forcé. Par exemple
19:00 et 19:30.
Lorsque l'heure de l'arrêt normal est atteinte, la session se
ferme à condition qu'aucune application n'ait besoin de poser une question. Par
exemple si le travail n'a pas été sauvegardé, l'application correspondante
pose une question et en l'absence de réponse empêche la fermeture de session
et par conséquent l'arrêt de la station. Si l'utilisateur est présent devant
l'ordinateur il pourra répondre à la question et l'arrêt pourra se faire.
Si la session n'est pas ouverte, l'arrêt se fait.
Lorsque l'heure de l'arrêt forcé est atteinte, la station
s'arrête sans poser de question. S'il y a un travail non sauvegardé alors il
est perdu.
Exception
Depuis la version 10.73 la variable IgnorerArret
que l'on pouvait mettre dans le registre de certaines stations n'est plus
utilisée. A la place, si la session est ouverte, alors une demi-heure avant
l'arrêt automatique prévu, l'utilisateur est informé et peut éventuellement
refuser l'arrêt.
Si l'utilisateur a refusé l'arrêt, il devra arrêter lui-même
sa station. Ce refus est oublié le lendemain.
Utilisation de IACA en automatique
Principe
Il est possible d'automatiser les opérations suivantes :
Importation des comptes.
Exportation au format CSV
Mise à jour des comptes.
Éventuellement suppression des comptes désactivés.
Attention cependant, en utilisant IACA de façon normale, vous validez chaque
étape et si vous voyez la moindre erreur, il est facile d'abandonner et de
recommencer. En utilisant IACA en automatique ce n'est pas possible.
Cependant, si une erreur grave est détectée (par exemple en lisant les
tables à importer ou en effectuant l'importation des comptes) alors le
programme s'arrête.
Danger !
J'insiste sur les risques en donnant un exemple :
Imaginez que vous remplacez le fichier des élèves par un mauvais fichier
mais au bon format, ou ce qui reviendrait à peu près au même vous supprimez
dans la liste des tables à importer la table des élèves. Pour IACA il ne
s'agit pas d'une erreur. Il désactivera chaque élève et éventuellement les
supprimera. A la fin du travail, il indiquera OK comme compte rendu.
Paramètres
/auto
Si vous appelez le programme iaca.exe avec le paramètre /auto alors
IACA comprendra qu'il doit effectuer l'importation et la mise à jour des
comptes sans intervention. Si des comptes doivent être supprimés, il seront
seulement désactivés.
/auto /NFExport=ConfExport
IACA effectuera l'importation. Ensuite IACA effectuera un export au format
CSV (les mots de passe masqués attribués aux nouveaux utilisateurs ne sont pas
encore masqués). Enfin IACA effectuera la mise à jour des comptes.
Remplacez ConfExport par le nom que vous avez donné comme configuration
d'exportation en allant dans "Outils > Exporter les comptes > Exporter au format texte ou CSV" et en faisant
"Retenir". Voir le paragraphe "Exportation automatique" plus
loin.
/auto /AvecSuppressions
Comme /auto mais les comptes désactivés seront également supprimés.
/numsite=1
Si vous avez une version multi sites de IACA, vous pouvez en plus indiquer le
numéro du site. Par défaut ce sera le site numéro 1 soit le site "Site
par défaut" qui sera traité.
/numsite=1;3;4
Depuis la version 10.63, vous pouvez indiquer plusieurs sites en séparant
chaque numéro par un point-virgule. /numsite=1;3;4 permet à IACA de traiter
les sites 1, 3 et 4.
/numsite=*
Pour traiter tous les sites, vous pouvez utiliser /numsite=*
Par exemple si vous appelez IACA avec les paramètres /auto /NFExport=ConfExport
/numsite=* alors IACA effectuera pour le premier site l'importation des
comptes, l'exportation au format CSV en respectant votre choix retenu dans
ConfExport puis la mise à jour des comptes. IACA effectuera ensuite le même
travail pour le deuxième site etc.
IACA ajoutera autoamtiquement le nom du site au nom des fichiers d'export
obtenus afin que celui du deuxième site n'écrase pas celui du premier site...
/mail=x:\rep\fichier.ini
Le compte rendu et les éventuelles erreurs sont automatiquement indiqués
dans le fichier C:\Windows\IACA\CompteRendu-AAAAMMJJ.log ou AAAAMMJJ correspond
à la date du jour.
Si vous souhaitez en plus être prévenu par mail, il faudra ajouter le
paramètre /mail= en indiquant le nom d'un fichier contenant les paramètres
pour le mail.
Exemple d'utilisation
Vous obtenez régulièrement des nouveaux fichiers à utiliser lors de
l'importation et ces fichiers sont automatiquement placés au même endroit
accessible par votre serveur (répertoire du serveur ou un partage accessible au
moins en lecture). Ces fichiers portent toujours le même nom.
Vous créez une tâche planifiée qui lance IACA avec le paramètre /AUTO.
Les modifications se font alors sans intervention
de votre part. Vous êtes
informé par mail des éventuelles erreurs rencontrées. En version multisite,
remplacez /AUTO par /AUTO /NUMSITE=*
Fichier paramètres pour envoi d'un mail
Le fichier doit être un fichier texte contenant :
addr= (adresse mail du destinataire)
smtp= (serveur smtp permettant d'envoyer le mail)
Si le serveur smtp demande une authentification alors vous indiquerez en plus
:
nom= (le nom du compte)
pass= (le mot de passe crypté du compte)
Pour crypter le mot de passe, exécutez IACA avec comme seul
paramètre /pass
Vous serez invité à taper votre mot de passe. Le mot de passe sera alors
crypté et placé dans le presse-papier.
Si le port à utiliser n'est pas le port 25 alors vous devrez en plus
indiquer le numéro du port.
Port= 587
Si vous le souhaitez, vous pouvez ajouter un petit texte à l'objet du
message.
CO= texte en plus
Exportation
Placez-vous sur "Users" ou sur un groupe et faites "Outils
> Exporter les comptes". Vous choisirez en général le format CSV.
Depuis la version 10.62, quatre nouveaux champs sont disponibles :
Remarque : Si vous choissiez au moins un de ces champs
l'exportation sera un peu plus longue car un accès à LDAP sera nécessaire
pour chaque utilisateur afin d'obtenir les valeurs précises.
Date dernier accès
Peut être "Jamais" ou une date de la forme JJ/MM/AAAA HH:MM:SS (la
forme peut dépendre de la langue utilisée)
Cette date correspond au moment où l'utilisateur a ouvert une session pour
la dernière fois sur une station.
Nbr jours dernier accès
Si l'utilisateur a ouvert la session au moins une fois, c'est le nombre de
jours entiers entre maintenant et le jour où il a ouvert la session pour la
dernière fois.
Si l'utilisateur a ouvert la session il y a moins d'un jour, ce sera 0. Si
l'utilisateur n'a jamais ouvert de session le champ sera vide.
Date dernier changement du MDP
Peut être "Jamais" ou une date de la forme JJ/MM/AAAA HH:MM:SS (la
forme peut dépendre de la langue utilisée)
Nbr jours avant changement MDP
Peut valoir "Jamais" ou "Expiré" ou un nombre.
Si le mot de passe n'expire jamais, le champ vaudra "Jamais".
Si l'utilisateur doit changer son mot de passe à la prochaine ouverture de
session, le champ vaudra "Expiré"
Par exemple 5 veut dire que l'utilisateur pourra utiliser son mot de passe
encore pendant 5 jours.
Exportation automatique
Création du fichier de configuration
Avec IACA, "Outils > Exporter les comptes > Exporter au format
texte ou csv". Faites les choix qui vous conviennent et utilisez le bouton
"Retenir". Donnez un nom à votre fichier de configuration. Dans la
suite je suppose que vous l'avez nommé "Mon export"
Exportation automatique
Il s'agit d'appeler IACA en lui passant comme paramètre "/NFExport=XXX"
Vous remplacerez XXX par le nom du fichier de configuration créé
précédemment. La ligne de commande ressemblera à ceci :
"C:\Program Files(x86)\IACA\Iaca.exe" "/NFExport=Mon
export"
Les guillemets sont nécessaires lorsque les chaînes
contiennent au moins un espace
En version multisite, on peut préciser le numéro du site (si vous
n'indiquez pas de numéro, c'est le site par défaut qui est utilisé):
"C:\Program Files(x86)\IACA\Iaca.exe" "/NFExport=Mon
export" /NUMSITE=2
Remarque : Le nom du fichier à indiquer pour NFExport ne contient pas
d'extension ni de chemin. C'est un nom que vous pouvez voir dans le répertoire
Export du répertoire d'installation de IACA.
Vous pouvez consulter le fichier C:\Windows\IACA\CompteRendu-AAAAMMJJ.log pour vérifier le
bon déroulement de l'exportation.
Partage des dossiers utilisateurs
Principe
Avec IACA (depuis version 10.21) dans "Paramètres > Paramètres
divers" volet "Dossiers perso", vous pouvez cocher "Partager
chaque dossier utilisateur". Dans ce cas, à la fin de la mise à jour des
comptes (même si la mise à jour est rapide), tous les partages des dossiers
des utilisateurs sont vérifiés et éventuellement corrigés.
Chaque nom de partage est composé du nom d'ouverture de session suivi du
symbole $ afin de cacher ces partages. Bien sûr "caché" ne veut pas
dire "inaccessible".
Si vous décochez cette case alors, lors de la prochaine mise à jour des
comptes, les partages des dossiers des utilisateurs seront supprimés. Cela ne
gênera pas le client IACA puisque celui-ci utilise le partage PERSO pour
connecter le lecteur U.
Cas des partages avec DFS
La réplication DFS traite les autorisations de sécurité mais ne traite pas
les partages. C'est le service IACA qui se charge de traiter les partages des
dossiers des utilisateurs. Voici le fonctionnement :
Le programme IACA crée les partages sur le serveur qui héberge les dossiers
personnels puis demande au service IACA des autres serveurs qui hébergent
également les dossiers personnels de traiter les partages. Pour cela, pour
chacun de ces autres serveurs, IACA crée un fichier nommé Partages.dat dans le
dossier Windows\SYSVOL\Domain\IACA\Nom-du-site\Nom-autre-serveur
Ce fichier contient le travail à faire. Le service toutes les 3 minutes,
"regarde" si un fichier Partages.dat est présent dans ce
dossier et si oui effectue le travail.
Comme la réplication DFS n'est pas immédiate, il est possible que le
service ne parvienne pas tout de suite à créer les partages. En cas d'échec,
le service fera une nouvelle tentative toutes les 3 minutes. Après 30
tentatives en échec, le service abandonne. Une nouvelle mise à jour des
comptes est alors nécessaire pour faire un nouvel essai de traitement des
partages sur ces autres serveurs.
Java
Principe
Les dernières versions de Java sont devenues plus strictes au niveau
sécurité. Seuls les niveaux "Très élevé" et "Elevé"
sont maintenant disponibles dans les paramètres Java. Il est possible qu'un
site qui utilise des applets Java ne fonctionne pas et qu'il affiche le message
"Vos paramètres de sécurité ont bloqué l'exécution d'une application
non sécurisée". Si vous considérez que le site est sûr, vous pouvez
l'ajouter dans les exceptions de Java.
Travail de l'administrateur de modèles
La suite suppose que vous utilisez au moins la version 10.21 de IACA et que
Java est installé sur les stations de votre sous-parc.
Si votre navigateur est en 32 bits (que Windows soit en 32
bits ou en 64 bits), installez la version 32 bits de Java.
Paramétrer Java
XP : Allez dans "Panneau de configuration > Java"
Vista et suivants : Allez dans "Panneau de configuration > Programmes
> Java"
Dans le volet "Sécurité", vous pouvez modifier le niveau de
sécurité, ajouter des sites dans la "Liste des sites avec
exception", ajouter des certificats...
Retenir le paramétrage dans le modèle
Pour que votre paramétrage soit retenu sur le serveur dans le modèle,
utilisez la petite icône IACA et faites "Appliquer" en laissant
cochée la case "Copier les paramètres Java".
Cela a pour effet de copier le dossier ...\Sun\Java\Deployment\security
et le fichier ...\\Sun\Java\Deployment\deployment.properties qui sont
dans AppData de l'administrateur de modèles vers le dossier Parciaca\nom_du_sous_parc\nom_du_modèle\Java
du serveur.
Indiquer que le client IACA doit prendre en compte ce paramétrage
Il reste à utiliser le programme "Modèles", volet
"Paramètres" et à cocher "Rapatrier les paramètres Java"
pour que les utilisateurs du modèle reçoivent ce paramétrage.
Désinstallation du client IACA
Enlever le programme de désinstallation du client
Si vous ne voulez pas que le programme de désinstallation soit présent sur les stations, il suffit de supprimer UninstallClientIaca.ex_ (fichier caché) qui se trouve dans Netlogon sur le serveur.
Lors de la prochaine ouverture de session, le client IACA supprimera alors
UninstallClientIaca.exe et supprimera également la ligne "Client IACA"
dans "Panneau de configuration >
Désinstaller un programme".
Attention à chaque fois que vous exécuterez sur le serveur le programme d'installation avec une nouvelle version de
IACA, le fichier UninstallClientIaca.ex_ sera rétabli. A vous de penser à le supprimer
de nouveau.
Désinstaller un ancien client IACA sans serveur
Si votre station possède un client IACA version
10 mais antérieure à la 10.22 et que cette station n'est plus capable
d'accéder au domaine, vous pouvez tout de même utiliser le programme de
désinstallation du client. Pour cela, copiez le fichier UninstallClientIaca.ex_
qui est dans Netlogon du serveur en le mettant dans le répertoire Windows de la
station. Renommez ce fichier afin de remplacer ex_ par exe. Exécutez ensuite ce
programme.
Pour effectuer ce travail, vous devez
ouvrir la session avec un compte local qui a les droits d'administrateur.
Pour effectuer la copie et pour renommer, vous serez peut-être amené à
utiliser "Exécuter en tant qu'administrateur" (par exemple en
exécutant cmd.exe en tant qu'administrateur).
Dossiers Recent et SendTo
Recent
Le dossier Recent retient la liste des différents fichiers récemment
ouverts.
Jusqu'à la version 10.22, le dossier Recent était redirigé dans U (chemin
U:\System\Recent). Depuis la version 10.23 il est possible avec Modeles (volet
"Système") de ne pas rediriger ce dossier.
SendTo
Le dossier SendTo contient la liste des raccourcis que l'on trouve en faisant
un clic droit sur un fichier ou un dossier et en choisissant "Envoyer
vers".
Ce dossier est normalement placé dans AppData (à partir de Vista) et à la
racine du dossier du profil (avant Vista). Par exemple pour DUPOND :
Avant Vista : C:\Documents and Settings\Dupond\SendTo
A partir de Vista : C:\Users\Dupond\AppData\Roaming\Microsoft\Windows\SendTo
Depuis la version 10.23 il est possible de rediriger SendTo dans U. Chemin
U:\System\SendToV2 (à partir de Vista) et U:\System\SendTo (avant Vista).
A partir de Vista, si AppData est synchronisé alors chaque utilisateur
retrouve ce qu'il a placé dans SendTo même si vous ne cochez pas
"Rediriger SendTo dans U". Cependant ce dossier n'est pas placé au
même endroit si vous cochez ou si vous ne cochez pas.
Si un utilisateur constate qu'il lui manque des raccourcis dans SendTo, il
peut s'aider du programme ModifieSendTo qui se trouve dans les "Outils
divers"
Compte "Secours" sur les stations
Ce compte peut être créé ou modifié en utilisant IACA sur le serveur. Pour cela, allez dans «
Outils > Créer ou supprimer le compte secours sur les stations ».
Principe
Dans une installation classique de Windows sur une station, un compte ayant les droits d’administrateur a été créé. Ce compte est un compte local qui ne nécessite donc pas la présence d’un serveur. Ce compte permet de faire presque tout sur la station.
En pratique, on ne donnera le mot de passe de ce compte qu’aux personnes ayant la charge de configurer les stations. En cas de panne réseau, ce compte peut être utilisé mais il donne trop de droits à l’utilisateur.
Le compte "Secours" est également un compte local mais il s’agit d’un compte standard. En cas de panne réseau, ce compte pourra être utilisé par tout le monde sans risque de modifier la configuration des stations.
Ce compte est créé ou modifié par le client IACA. Il est donc nécessaire
de faire ce paramétrage lorsque le réseau est fonctionnel.
Scénario
L’administrateur, avec IACA, indique que le compte « Secours » doit être créé sur les stations. Il choisi un mot de passe mais ne
divulgue le mot de passe qu’à quelques personnes de confiance. Une panne réseau se produit bloquant l’ensemble des stations. Le mot de passe de Secours est alors donné aux utilisateurs. Ils peuvent ouvrir la session en indiquant
.\secours comme nom d’utilisateur et en tapant le mot de passe.
Le réseau est à nouveau fonctionnel mais vous ne souhaitez pas que les utilisateurs continuent à utiliser le compte « Secours », il vous suffit avec IACA d’indiquer un autre mot de passe pour ce compte. Vous indiquez ce nouveau mot de passe aux personnes de confiance en prévision d’une autre passe réseau.
Remarques
Le mot de passe du compte ayant les droits d’administrateur sur les stations peut être modifié en fonction du sous-parc (Outils > Forcer le mot de passe sur les stations). Ce compte n’est pas créé par le client IACA, le client IACA se contente d’agir sur le mot de passe.
Le compte « Secours » se définit sur l’ensemble des ordinateurs. Le client IACA est capable de créer ce compte s’il n’existe pas.
Le client IACA effectue ce travail lorsqu’il démarre puis toutes les 30 minutes. Cela veut dire que si vous effectuez une modification sur le serveur alors que les stations sont utilisées par des clients IACA, la modification sera effective sur les stations au maximum au bout de 30 minutes.
FireFox
Le paramétrage utilisateur de FireFox se trouve dans un sous-dossier du
dossier "Application Data". Plus précisément :
Jusqu'à XP le dossier ressemble à C:\Documents and Settings\DUPOND\Application Data\Mozilla\Firefox
A partir de Vista le dossier ressemble à C:\Users\DUPOND\AppData\Roaming\Mozilla\Firefox
Exemple de paramétrage du volet "FireFox" avec le programme
Modèles
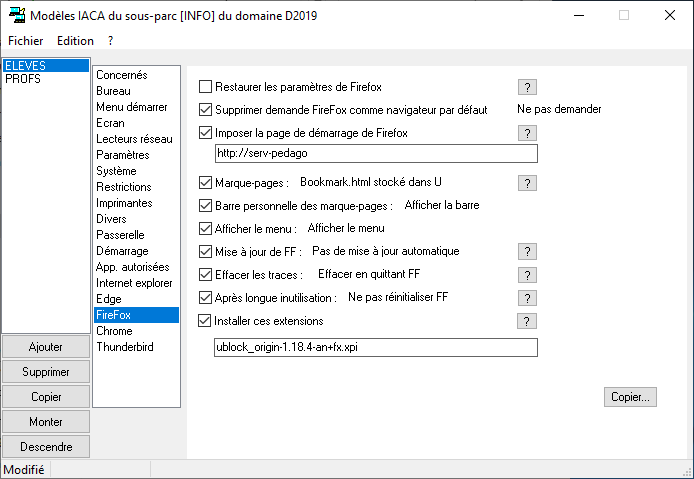 |
Restaurer les paramètres de FireFox
Si l'administrateur de modèles a fait "Appliquer" afin de
copier les paramètres de FireFox alors ceux-ci se trouvent dans le
répertoire du modèle dans Parciaca sur le serveur.
En cochant cette case, l'utilisateur reçoit ce paramétrage.
Ce paramétrage contient le choix du moteur de recherche à condition
que ce soit un moteur de recherche dans la liste d'origine de FireFox. La
version 70 de FireFox propose Google, Bing, Amazon.fr, DuckDucGo, eBay,
Qwant et Wikipédia.
Supprimer demande FireFox comme navigateur par défaut
Si cette case est cochée et si FireFox n'est pas le navigateur par
défaut alors FireFox ne demandera pas pour devenir le navigateur par
défaut.
Marque-pages
En choisissant les marque-pages dans U, l'utilisateur conserve ses
marque-pages dans le fichier U:\system\Bookmark.html
Il retrouve donc ses marque-pages d'un ordinateur à l'autre.
Barre personnelle des marque-pages
Cette barre apparaitra en haut sous la ligne de saisie des adresses.
Seuls les marque-pages qui sont placés dans la barre personnelle seront
présents dans cette barre. L'utilisateur peut avec FireFox faire
"Afficher tous les marque-pages" afin d'organiser et déplacer
des marque-pages dans la "Barre personnelle".
Mise à jour de FireFox
En désactivant les mises à jour, FireFox n'effectuera pas de mise à
jour automatique. Cela n'empêche pas d'effectuer des mises à jour
volontaires. |
|
Installer ces extensions
Téléchargez le ou les fichiers sur le site de FireFox (voir l'astuce
plus loin). Ces fichiers
ont pour extension .xpi. Dans la copie d'écran on peut voir par exemple
le fichier "ublock_origin-1.18.4-an+fx.xpi" qui permet
d'ajouter l'extension uBlock à FireFox.
Ces fichiers peuvent être placés à trois endroits sur le serveur : -
Dans le répertoire Parciaca (L'administrateur du domaine a le droit
d'écrire dans ce répertoire alors que les administrateurs de modèles
n'ont qu'un droit de lecture).
- Dans le répertoire Parciaca\Nom_du_Sous_Parc
- Dans le répertoire Parciaca\Nom_du_Sous_Parc\Nom_du_Modèle Si un
fichier est présent dans plusieurs répertoires, le client IACA prendra
en priorité celui qui est dans le modèle. Si le fichier n'est pas dans
le modèle, le client IACA prendra en priorité celui qui est dans le
sous-parc. Si le fichier est ni dans le modèle, ni dans le sous-parc ni dans Parciaca alors une ligne
d'avertissement sera ajoutée au fichier iaca.log de la station. Indiquez le ou les
fichiers en les séparants par un point-virgule. Vous devez mettre le nom
complet (avec l'extension) mais sans le chemin (donc pas de \ ). Astuce
pour récupérer ces fichiers sur le site de FireFox : Utilisez
FireFox et allez à l'adresse https://addons.mozilla.org/fr/firefox/ Choisissez
l'extension que vous voulez utiliser mais ne faites pas " + Ajouter
à FireFox". A la place, faites un clic droit dessus afin de copier
l'adresse du lien.
Utilisez un autre navigateur (Chrome, Edge...) et collez l'adresse dans la
barre d'adresses, ceci permet le téléchargement de ce fichier. |
Ordre des opérations
Afin de bien comprendre quelle action l'emporte, il est important de savoir
dans quel ordre se déroulent les opérations. La dernière l'emportant sur les
autres.
1) Application du profil iaca local (si l'utilisateur est paramétré de
cette façon) ou utilisation du profil de l'utilisateur (s'il est déjà
présent sur l'ordinateur) ou création d'un nouveau profil.
2) Utilisation du dossier AppData qui est dans U: ou synchronisation avec
celui de U: (si c'est un de ces choix qui est fait avec le programme Modèles)
3) Restauration des paramètres de FireFox (si c'est le choix qui est fait
avec le programme Modèles).
4) Paramétrage du proxy (si défini dans le sous-parc)
5) Les autres paramétrages du modèle : Page de démarrage, marque-pages,
effacement des traces...
Sans "Utiliser AppData du dossier personnel" ni "Synchroniser
AppData avec celui du dossier personnel"
Le dossier de FireFox sera stocké localement sur chaque ordinateur.
Sans Profil iaca local
Le paramétrage diffère donc d'un ordinateur à l'autre.
Avec Profil iaca local
Le dossier de FireFox se trouvant dans le profil, lorsque l'administrateur de
modèles fait "Appliquer" en copiant le profil, ce dossier est copié
vers le dossier Parciaca\nom_sous_parc\Profils...
Les utilisateurs qui ont un profil iaca local, retrouvent donc le
paramétrage fait par l'administrateur de modèles.
Avec ou sans Profil iaca local
Si avec Modèles vous avez coché "Restaurer les paramètres
de FireFox" alors le dossier FireFox sera une copie de celui de
l'administrateur de modèles (cela fait donc un peu double emploi avec le profil
iaca local).
Le paramétrage de FireFox peut être ensuite modifié avec le programme Modèles. Par exemple vous
pouvez faire en sorte que la page de démarrage soit celle que vous souhaitez.
Vous pouvez également faire en sorte que l'utilisateur retrouve ses
marque-pages d'un ordinateur à l'autre en choisissant "Bookmark.html stocké dans
U"
Avec "Utiliser AppData du dossier personnel" ou "Synchroniser
AppData avec celui du dossier personnel"
Le dossier de FireFox sera stocké dans U, ce qui permettra à l'utilisateur
de retrouver son paramétrage d'un ordinateur à l'autre. Il existe cependant
une différence suivant les versions de Windows. En effet le dossier AppData
n'étant pas compatible d'une version de Windows à une autre, il n'est pas
stocké toujours au même endroit :
- Avec Windows 2000 et XP le dossier AppData est stocké dans U:\System\AppData
- De Windows Vista à Windows 8.1 le dossier AppData est stocké dans U:\System\AppDataV2
- Depuis Windows 10 le dossier AppData est stocké dans U:\System\AppDataV5
Chaque utilisateur pourra donc avoir trois paramétrages s'il travaille sur
plusieurs ordinateurs avec des versions différentes de Windows.
Trafic réseau
Rappelons que "Utiliser AppData du dossier personnel" va générer
du trafic réseau en particulier avec FireFox qui peut stocker une centaine de
Mo dans son dossier dont des fichiers en cache des pages visitées.
La solution avec "Synchroniser AppData avec celui du dossier personnel"
ne génère du trafic réseau qu'à l'ouverture et à la fermeture de session
(celles-ci sont donc plus longues). Les programmes comme FireFox qui utilisent
AppData ne généreront alors pas de trafic réseau pendant la durée de la
session.
Sans Profil iaca local
Le paramétrage de FireFox ne dépend pas du type de profil puisqu'il est
stocké dans U.
Avec Profil iaca local
Lorsque la session s'ouvre, l'utilisateur récupère le paramétrage stocké
dans le profil de l'administrateur de modèles mais la partie AppData du profil
n'est en fait pas utilisée. Le dossier utilisé est le dossier AppData qui est
dans U ou le dossier local qui est une copie du dossier
situé dans U.
L'utilisateur retrouve donc son paramétrage d'un ordinateur à l'autre (à
condition d'utiliser toujours la même version de Windows)
Avec ou sans Profil iaca local
Si avec Modèles vous avez coché "Restaurer les paramètres
de FireFox" alors le dossier FireFox sera une copie de celui de
l'administrateur de modèles (cela fait donc un peu double emploi avec le profil
iaca local). Le paramétrage est alors indépendant de la version de Windows.
Le paramétrage de FireFox peut être ensuite modifié avec le programme Modèles. Par exemple vous
pouvez faire en sorte que la page de démarrage soit celle que vous souhaitez.
Vous pouvez également faire en sorte que l'utilisateur retrouve ses
marque-pages d'un ordinateur à l'autre en choisissant "Bookmark.html stocké dans
U" même s'il travaille sur des ordinateurs ayant des versions différentes
de Windows.
Chrome
Principe
Les données de Chrome de l'utilisateur sont par défaut stockés dans Local
AppData. Par exemple
- C:\Users\Dupond\AppData\Local\Google\Chrome\User Data
Avec le programme Modèles (version 10.28 minimum), il est possible de
rediriger "User Data" dans le dossier personnel. Le dossier utilisé
sera alors
- U:\System\Chrome
Suivant le choix que vous avez fait avec Modèles volet "Système"
pour Local AppData le comportement va différer.
Cas "Local AppData normal"
En redirigeant les données de Chrome dans U, l'utilisateur retrouve ses
paramètres Chrome (favoris...) d'un ordinateur à l'autre. Les dossiers ...\AppData\Local\Google\Chrome\User Data
sur les stations ne sont plus utilisés, ils peuvent être supprimés.
Cas "Utiliser Local AppData du dossier personnel (déconseillé)"
Il est inutile dans ce cas de rediriger les données de Chrome puisqu'elles
sont déjà stockées dans le dossier personnel. Il y a cependant un
inconvénient car suivant la version de Windows le répertoire utilisé peut
être "Local AppData" ou "Local AppDataV2" ou "Local AppDataV5".
L'utilisateur retrouve donc son paramétrage Chrome à condition de ne pas
changer de type de version de Windows.
Si vous avez plusieurs types de version de Windows alors, il est intéressant
de rediriger les données de Chrome. Les dossiers
U:\System\AppData??\Local\Google\Chrome\User Data peuvent alors être
supprimés.
Cas "Synchroniser Local AppData avec celui du dossier personnel"
En redirigeant les données de Chrome, vous pouvez réduire le trafic réseau
lors de l'ouverture et de la fermeture de session. En effet les dossiers
"U:\System\Local AppData\Google\Chrome\User Data" ne servent plus et
peuvent donc être supprimés. Idem avec Local AppDataV2 et Local AppDataV5.
Avantages
En redirigeant les données de Chrome, l'utilisateur retrouve ses paramètres
(favoris...) d'un ordinateur à l'autre.
Inconvénients
Si un utilisateur est en train d'utiliser Chrome sur un ordinateur, il ne
peut pas l'utiliser en même temps sur un autre ordinateur. En effet Chrome
crée un fichier nommé "lockfile" qui empêche l'utilisation du
répertoire des données à partir de plusieurs ordinateurs simultanément.
Lorsque vous essayez d'utiliser Chrome alors que le répertoire des données est
en cours d'utilisation, Chrome se referme sans indiquer de message.
Modèles : Copie d'un volet vers d'autres modèles
Principe
Avec le programme Modèles, vous modifiez un volet d'un modèles comme vous
le souhaitez et vous voudriez que ce paramétrage soit le même pour d'autres
modèles d'autres sous-parcs. Depuis la version 10.28 de IACA, certains volets
du programme Modèles comportent un bouton "Copier..."
En utilisant le bouton "Copier...", une nouvelle fenêtre montre la
liste de tous les modèles avec le nom du sous-parc correspondant. Seuls les
sous-parcs pour lesquels vous êtes administrateur seront modifiables.
Si par exemple vous voulez appliquer le même paramétrage FireFox pour tous
les modèles ELEVES, cochez les modèles ELEVES et faites "Effectuer les
modifications".
Astuce : Pour retrouver plus facilement tous les modèles d'un même nom,
cliquez sur "Modèles" en haut de la colonne afin de trier dans
l'ordre des modèles. Dans la copie d'écran vous pouvez lire "Non
trié..." La colonne "Sous-parcs" est alors dans l'ordre indiqué
avec le programme IACA dans la définition des sous-parcs et pour chaque sous-parc les modèles sont
dans l'ordre choisi par le programme Modèles. En ordonnant la colonne Modèles,
tous les modèles sont triés dans l'ordre alphabétique et lorsque deux
modèles ont le même nom, ils sont rangés en fonction du nom du sous-parc.
Vous pouvez de même trier en cliquant sur "Sous-parcs", ou
"Version" ou "Modifiable".
Cliquez une deuxième fois sur le titre de la colonne triée pour retrouver
l'ordre d'origine.
Dans la copie d'écran, on peut voir que le modèle ELEVES du sous-parc INFO
est la "Source", c'est ce volet qui va être copié vers le même
volet des modèles que vous allez cocher.
Ce modèle possède un point vert, indiquant qu'il possède déjà le bon
paramétrage pour FireFox. Si le volet FireFox avait été modifié et non
enregistré, en utilisant le bouton "Copier..." on aurait obtenu un
point rouge pour ce modèle ELEVES.
Après utilisation du bouton "Effectuer les modifications", il est
possible que tous les modèles cochés ne deviennent pas verts. En effet, il est
possible que vous ne soyez pas Administrateur de modèles pour certains
sous-parcs et que vous n'ayez donc pas le droit d'effectuer des modifications
dans ces sous-parcs. Il est possible aussi qu'un modèle soit en cours de
modification par un autre administrateur de modèles ou que le modèle ait été
modifié entre temps, le résultat est alors "Occupé" et le point
reste rouge. Vous pouvez utiliser le bouton "Actualiser" afin de
recharger l'ensemble des modèles.
Fichier Script.iac
Principe
En plaçant un fichier Script.iac dans Netlogon, il est possible de demander
au client IACA d'effectuer quelques opérations simples. Dans la plupart des cas, vous ne devriez pas avoir besoin de cette fonctionnalité.
Si vous voulez supprimer ou copier ou mettre à jour un fichier ou des fichiers sur les stations, il sera plus facile d'utiliser le script que d'effectuer ce travail sur chaque station.
Le script peut être exécuté avec les droits utilisateur de la station ou
avec les droits système de la station. Attention donc à ne pas
détruire des fichiers importants du système sur les stations.
Si le fichier à copier est déjà présent et
possède la bonne taille et la bonne date de création alors la copie est jugée
inutile et n'est pas faite afin de réduire le trafic réseau et le temps
d'ouverture de session.
Seul l'administrateur du domaine peut créer ou modifier le fichier
Script.iac puisqu'il s'agit d'un fichier situé dans Netlogon.
Création du fichier Script.iac
Il doit s'appeler SCRIPT.IAC (attention à ne pas avoir une extension cachée comme SCRIPT.IAC.TXT).
Ce fichier doit être au format texte, utilisez le bloc-notes pour le créer ou le modifier.
Il doit être placé dans NETLOGON d'un contrôleur de domaine et sera pris en
compte par le client IACA sur les stations inscrites dans ce domaine.
Syntaxe
Toute ligne vide ou commençant par // sera ignorée.
Si des erreurs sont détectées, elles sont signalées dans le fichier iaca.log sur les stations.
copy
copy "nom complet du fichier source" "nom complet du fichier destination"
Les "" ne sont nécessaires que si les noms contiennent des espaces. Le mot copy
peut-être écrit en majuscules ou en minuscules.
Si le répertoire de destination n'existe pas, il n'est pas créé et une erreur est générée dans le fichier iaca.log.
Il faut préciser le chemin complet de la destination, donc en terminant par le nom du fichier, même si le nom du fichier de la destination est le même que celui de la source.
La copie se fait avec les droits de l'utilisateur.
Exemples :
copy \\Serveur\Partage\Essai.txt C:\Essai.txt
copy \\Serveur\Partage\unfichier.txt "C:\Program
Files\unfichier.txt"
del
del "nom complet du fichier à supprimer"
Les "" ne sont nécessaires que si le nom contient des espaces. Le mot del
peut-être écrit en majuscules ou en minuscules.
La suppression se fait avec les droits de l'utilisateur.
Exemple :
del "C:\Un répertoire\un autre répertoire\un fichier
inutile.doc"
Le fichier nommé "un fichier inutile.doc" sera supprimé s'il existe dans le répertoire
indiqué de la station.
mkdir
mkdir permet de créer un répertoire.
mkdir "nom complet du répertoire'
La création se fait avec les droits de l'utilisateur.
Exemples :
mkdir C:\Temp\Brouillon
mkdir "C:\Temp\Un répertoire"
mkdir U:\Documents\Dossier1\Dossier2\Dossier3
Si les Dossier1 n'existe pas, il sera créé puis Dossier2 puis Dossier3
rmdir
rmdir permet de supprimer un répertoire même si celui-ci n'est pas vide.
rmdir "nom complet du répertoire'
La suppression se fait avec les droits de l'utilisateur.
Exemples :
rmdir C:\Temp\Brouillon
rmdir "C:\Temp\Un répertoire"
rmdir U:\Documents\Dossier1
if
if (condition simple) {ce qu'il faut faire si la condition est vraie}
if (condition simple) {ce qu'il faut faire si la condition est vraie} else {ce qu'il faut faire si la condition est fausse}
La condition peut être la comparaison de deux chaînes séparées par le signe =
ou un test d'existence d'un fichier ou d'un répertoire.
Les chaînes peuvent contenir des variables.
La comparaison ne tient pas compte des majuscules et minuscules. pc01 et PC01 sont donc égaux.
Exemple avec signe =
if (A=A) {copy "\\Serveur\Partage\Essai.txt" "C:\Essai.txt"}
Comme A=A est toujours vrai, la copie sera toujours effectuée.
L'instruction if ne prend de l'intérêt qu'avec les variables.
Exemple sans signe =
if ("\\%SERVPARC%\Parciaca\%NomParc%\UnFichier.txt") {copy "\\Serveur\Partage\Essai.txt" "C:\Essai.txt"}
La copie du fichier Essai.txt ne sera faite que si le fichier UnFichier.txt
existe.
Plusieurs if
Il est possible à l'intérieur des accolades de mettre une commande if.
if (Cond1) { if (Cond2) {Action1} else {Action2} } else {if
(cond3){Action3} else {Action4}}
Action1 sera fait si Cond1 et Cond2 sont vraies. Action2 sera fait si Cond1
est vrai et Cond2 est faux. Action3 sera fait si Cond1 est faux et Cond3 est
vrai. Action4 sera fait si Cond1 est faut et Cond3 est faux.
copy-sys, del-sys, mkdir-sys et rmdir-sys
Ces commandes fonctionnent comme les commandes correspondantes mais avec les
droits système de la station. Faites donc très attention ! Il est par
exemple possible de créer, modifier, supprimer dans les dossiers Windows,
System32, "Program Files" et ceci sans garde-fou.
L'administrateur du domaine doit donc utiliser ces commandes avec précaution
lorsqu'il crée ou modifié le fichier Script.iac.
Le système ne connaît pas les lecteurs réseaux, par exemple n'utilisez pas
U: dans les chemins. Vous pouvez cependant utiliser les chemins UNC.
Exemples
copy-sys "\\nomserveur\partage\Un
fichier.txt" C:\Windows\System32\xyz.txt
Les variables
Toutes les variables sont entourées de %.
En plus des variables habituelles comme %COMPUTERNAME%, %USERNAME%, %USERDOMAIN%,
%USERDNSDOMAIN%, %USERPROFILE%, %TEMP%, %TMP%, %windir%,%ProgramFiles% et %ProgramFiles(x86)%
on peut utiliser celles-ci :
| Variable |
Est remplacé par... |
| %SYSTEMDIR% |
le répertoire System de Windows. Soit en général
C:\Windows\System32 |
| %PARCDIR% |
le répertoire du sous-parc. Ce répertoire est de la forme \\Serveur\Parciaca\nomdusousparc. |
| %NOMPARC% |
le nom du sous-parc auquel appartient la station. |
| %NOMMODELE% |
le nom du modèle appliqué à l'utilisateur. |
| %SERVIACA% |
le nom d'un contrôleur de domaine du domaine de la
station |
| %SERVSESSION% |
le nom d'un contrôleur de domaine du domaine de
l'utilisateur |
| %SERVPERSO% |
le nom du serveur qui héberge le dossier personnel
de l'utilisateur |
| %SERVCLASSES% |
le nom du serveur qui héberge le dossier classes de
l'utilisateur |
| %SERVDOSSUP% |
le nom du serveur qui héberge le dossier DosSup de
l'utilisateur |
| %SERVDEPOSE% |
le nom du serveur qui héberge le dossier Depose de
l'utilisateur |
| %VERSIONIACA% |
la version de IACA. Par exemple 10.32 |
| %REPBASE% |
le chemin entre Perso et le nom de l'utilisateur.
Par exemple PROFS\FRANCAIS |
| %REPCLASSE% |
Le chemin dans Classes. Par exemple PROFS-FRANCAIS |
| %VERSIONOS% |
Voici une partie de la liste des valeurs possibles :
Windows XP (32 bits) ; Windows XP (64 bits) ; Windows Vista ; Windows
7 ; Windows 8 ; Windows 8.1 ; Windows 10 Pro 21H2 ; Windows 10 Pro 21H2
; Windows 2008 non DC ; Windows 2012 non DC ; Windows 2016 non DC ;
Windows 2019 non DC ; Windows 2022 non DC ; Windows 2008 DC ; Windows 2012
DC ; Windows 2016 DC ; Windows 2019 DC ; Windows 2022 DC |
| %VERSIONWINDOWS% |
Voici toutes les valeurs possibles (depuis version
10.53 de IACA) : XP, Vista, 7, 8, 10, 2003, 2008, 2012, 2016, 2019 ou ??? Depuis
la version 10.71 de IACA on peut également avoir 11 et 2022. |
| %PROFILIACA% |
Retourne IACA ou IACA.V2 ou IACA.V5 ou IACA.V6
suivant la version de Windows.
C:\Profils\%PROFILIACA% correspond au répertoire du profil iaca
obligatoire sur la station. Attention, inutile de modifier ce
répertoire car c'est une copie du répertoire correspondant situé dans
Parciaca de plus l'utilisateur n'a accès à ce répertoire qu'en
lecture. |
Associations d'applications (Windows 10)
Microsoft a modifié la façon de retenir dans la base de registre le choix
effectué pour les applications à utiliser par défaut et les applications
associées à certaines extensions de fichier. Par exemple dans les anciennes
versions de Windows, l'application à utiliser pour ouvrir un fichier .html
était définie par une simple valeur dans la base de registre. Maintenant en
plus de cette valeur Micosoft ajoute un contrôle qui dépend du nom de
l'utilisateur, du nom de l'ordinateur et de l'application. On ne peut donc pas
copier cette valeur d'un ordinateur à un autre ni d'un profil utilisateur à un
autre profil utilisateur. Heureusement Miscoroft donne une solution à l'aide d'un
fichier XML.
Choisir les associations
Sur une station du sous-parc, l'administrateur de modèles choisit les
programmes à utiliser. Cela peut se faire par exemple en allant dans
"Paramètres > Système > Applications par défaut". Si par
exemple vous avez FireFox installé sur les stations du sous-parc et que vous
souhaitez que le navigateur Web par défaut soit FireFox alors modifiez le choix
du "Navigateur Web" en conséquence. Cette modification ne
s'appliquera qu'à vous et que sur cet ordinateur. La copie du profil ne
permettra pas d'avoir ce choix pour les autres utilisateurs. Mais vous allez
pouvoir créer un fichier XML qui pourra être utilisé par d'autres ordinateurs
et utilisateurs.
Avec la petite icône IACA, cochez "Copier les associations
d'applications (W10)" et faites "Appliquer". Vous serez alors
guidé pour utiliser le programme DISM avec les bons paramètres. Laissez-vous
guider...
Vous devez maintenant avoir le fichier Associations.xml sur le serveur dans
Parciaca\nom_sous_parc\nom_modèle
Paramétrer Modèles
Afin de demander aux clients iaca d'utiliser ce fichier, il vous reste avec
Modèles volet "Paramètres" à cocher "Associations
d'applications".