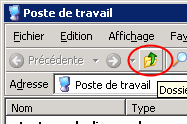
Si vous êtes administrateur du serveur IACA, allez à la rubrique "Web personnel", vous y trouverez la partie HTTP ou HTTPS avec WebDAV qui explique comment permettre l'accès HTTP ou HTTPS aux utilisateurs que vous voulez.
La suite s'adresse aux personnes qui accèdent à leur répertoire personnel de chez eux.
Présentation
Si l'administrateur IACA l'a prévu, vous pouvez accéder à votre répertoire personnel à partir de n'importe où donc par exemple de chez vous.
L'administrateur IACA vous a alors indiqué les paramètres à utiliser. Ces paramètres sont :
- L'adresse à utiliser à partir
d'un ordinateur extérieur à l'établissement. Cette adresse peut commencer par
http ou par https. Elle contient ensuite le nom complet du serveur ou son
adresse IP.
- Le nom de domaine contenant votre nom d'utilisateur.
Avec votre nom d'utilisateur (dupond par exemple)
vous allez pouvoir trouver l'adresse complète à taper. Elle se compose de
l'adresse qui vous a été donnée par l'administrateur IACA suivie de /u- et de
votre nom d'utilisateur.
Par exemple si l'administrateur IACA vous a donné l'adresse
https://serveur.domaine.priv et que vous vous appelez dupond l'adresse complète
sera
https://serveur.domaine.priv/u-dupond
Pour accéder à votre répertoire personnel vous
aurez besoin d'un nom et d'un mot de passe. Le nom sera composé du nom de
domaine donné par l'administrateur IACA suivi de \ puis du de votre nom
d'utilisateur (le nom que vous utilisez dans votre établissement pour ouvrir
une session).
Par exemple si le domaine est "domaine" et que votre nom d'utilisateur
est dupond, le nom à taper sera DOMAINE\DUPOND (en majuscules ou en
minuscules)
L'accès sera possible si vous utilisez un ordinateur équipé de Windows 2000 ou Windows XP. Suivant que l'accès au serveur se fait en http ou https l'ajout du favoris réseau se fera un peu différemment.
Astuce : Vous aurez besoin
d'accéder aux favoris réseau.
Si vous ne trouvez pas les favoris
réseaux, ouvrez le poste de travail et remontez au dossier parent.
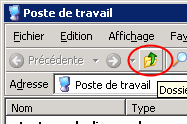
Vérifier votre configuration
Cette vérification n'est peut-être pas utile. Si vous ne parvenez pas à ajouter un favoris réseau comme il est décrit dans les paragraphes suivants, c'est peut-être que le client WebDAV n'est pas activé sur votre ordinateur.
Activer le client WebDAV sur votre ordinateur.
Dans les "Outils d'administration", ouvrez "Services". Recherchez WebClient. Vérifiez que le type de démarrage être "Automatique" et que l'état est "Démarré". Si ce n'est pas le cas, faites un double clic sur WebClient et corrigez le type de démarrage, faites appliquer puis cliquez sur "Démarrer".
Si vous ne trouvez pas "Services", vous pouvez y accéder rapidement faisant "Démarrer", "Exécuter" et en tapant Services.msc
Ajouter un favoris réseau
Cas où l'accès au serveur se fait en http.
Dans "Favoris réseau", choisissez "Ajouter un favoris réseau". Un assistant démarre. Lorsqu'il vous est demandé de taper l'adresse réseau ou Internet, tapez l'adresse complète. Par exemple :
http://serveur.domaine.priv/u-dupond
Vous êtes alors invité à vous identifier. Tapez le nom du domaine suivi de \ puis de votre nom d'ouverture de session.

Vous venez d'ajouter un favoris réseau.
Cas où l'accès au serveur se fait par connexion sécurisée en https.
Dans "Favoris réseau", choisissez "Ajouter un favoris réseau". Un assistant démarre. Lorsqu'il vous est demandé de taper l'adresse réseau ou Internet, tapez l'adresse complète. Par exemple :
https://serveur.domaine.priv/u-dupond
L'alerte de sécurité se présente légèrement différemment suivant que vous utilisez IE6 ou IE7.

Alerte de sécurité avec Internet Explorer 7
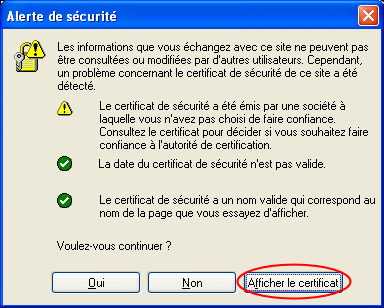
Alerte de sécurité avec Internet Explorer 6
Faites "Afficher le certificat". Vérifiez que le certificat a bien été émis par le serveur IACA de votre établissement puis allez dans "Chemin d'accès de certification".
Sélectionner le certificat à installer.
Suivant la méthode de création du certificat vous pouvez avoir l'autorité de certification et le certificat (copie d'écran C1) ou seulement le certificat (copie d'écran C2).
Dans la copie d'écran C1, "domaine-SERVA-CA"
représente l'autorité de certification et "www.lycee-hugo01.net" le
certificat. Si vous êtes dans ce cas, sélectionnez l'autorité de
certification et faites "Afficher le certificat". Passez ensuite à
"Installer le certificat".
Dans la copie d'écran C2, vous n'avez que le certificat. Le bouton
"Afficher le certificat" est grisé. Revenez au volet
"Général". Passez ensuite à "Installer le certificat".
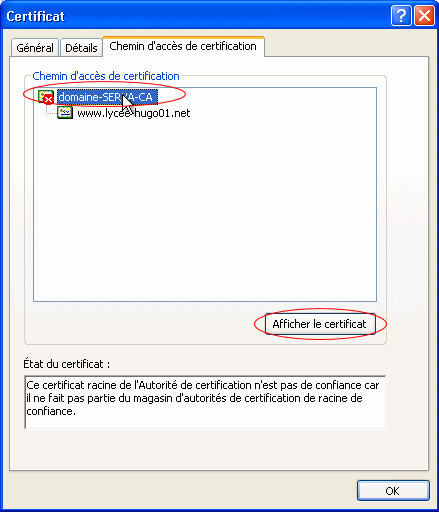
C1 : Certificat avec autorité de certification.
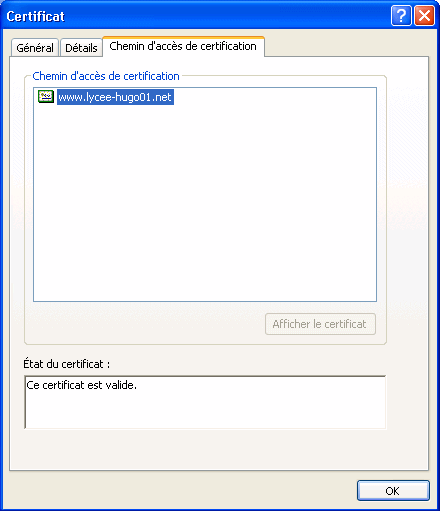
C2 : Certificat simple.
Installer le certificat.
Vous êtes informé que le certificat doit être placé dans le "magasin d'autorités de certification de la racine de confiance".
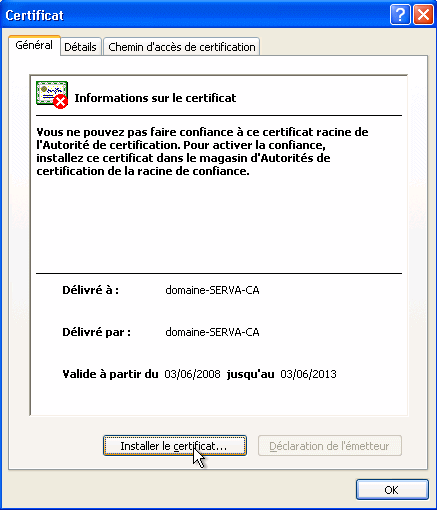
Cliquez sur "Installer le certificat..." et placez le certificat dans le magasin "Autorités de certification racines de confiance".
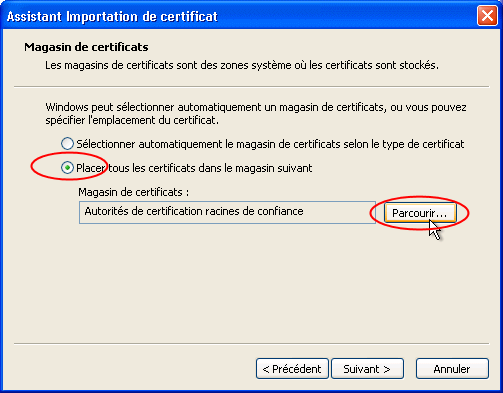
Faites "Suivant" et répondez "Oui" à l'avertissement de sécurité.
Ce travail n'est à faire qu'une fois. Les prochaines fois le serveur IACA sera considéré comme une autorité de confiance.
S'identifier
Lorsque l'importation du certificat est effectuée, cliquez sur "Oui".
Il vous est demandé un nom et un mot de passe, tapez votre nom de domaine suivi de \ et de votre nom d'ouverture de session. Par exemple domaine\dupond.

Vous venez d'ajouter un favoris réseau.
Utilisation du favoris réseau (http ou https)
Il vous reste à ouvrir "Favoris réseau" et à utiliser le favoris.
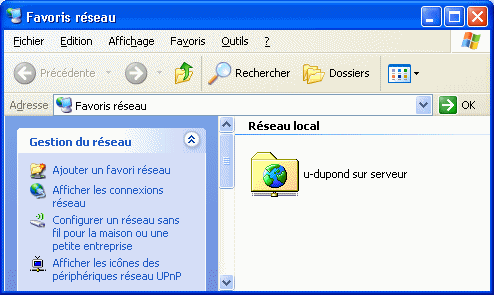
Vous pouvez utiliser ce dossier Web pour faire des copies comme vous le feriez avec un répertoire local.
Par exemple, vous venez de créer un document avec OpenOffice et vous l'avez enregistré sur votre ordinateur. Vous quittez OpenOffice et vous faites un Copier/Coller pour le placer dans votre dossier Web. Le lendemain dans votre établissement vous retrouverez votre document dans votre répertoire personnel U:.
Chemin réseau (seulement si accès en http)
Si l'accès au serveur s'est fait en http (en non en https), le favoris réseau s'utilise pratiquement comme un répertoire local (avec un accès moins rapide puisque l'accès se fait par Internet). Le chemin pourra être utilisé par exemple dans un "Enregistrer sous".
Par exemple, vous venez de créer un document avec OpenOffice.
Vous pouvez enregistrez ce document
directement dans votre répertoire distant. Faites "Fichier"
"Enregistrer sous..." et tapez l'adresse
\\serveur.domaine.com\u-dupond\documents techniques\mode_d_emploi.
Cette méthode suppose que le répertoire "documents technique" existe déjà.
Dans la copie d'écran suivante l'adresse est utilisée dans un "Enregistrer sous..."

Bien sûr il était également possible d'enregistrer sur votre ordinateur puis quitter OpenOffice et faire un copier coller comme dans le paragraphe précédent.
Conseils
Vous accédez à votre répertoire personnel qui est normalement conçu pour être utilisé dans l'établissement. En particulier vous pouvez accéder à des fichiers utilisés par le système mais vous ne devez pas les modifier. Il est possible que vous voyiez un dossier nommé system, il est important de ne pas modifier ce qu'il contient.
Créez des sous répertoires afin de bien ranger vos fichiers et faites ce que vous voulez dans les répertoires que vous avez créés.
Évitez de transférer de gros fichiers, d'une part ce serait long et d'autre part vous consommeriez de la bande passante du serveur et gêneriez les autres utilisateurs qui ont eu aussi besoin de la connexion Internet du serveur.
Si vous utilisez un ordinateur qui peut être utilisé par d'autres, ne retenez pas le mot de passe, il vous sera alors demandé à chaque fois que vous accéderez de cette façon à votre répertoire personnel.